win11怎么设置默认安装到d盘 win11设置默认安装到d盘怎么操作
更新时间:2023-11-11 13:39:33作者:skai
众所周知,我们的win11操作系统下载软件默认都是安装在c盘中,c盘如果存放东西太多的话就会严重影响我们系统的运行,因此就有小伙伴想要知道怎么修改默认安装位置到d盘,那么下面小编就给大家带来了win11设置默认安装到d盘怎么操作,快来一起看看吧。
具体方法如下:
1、点击底部任务栏上的开始图标,找到并点击所有应用下的【设置】。
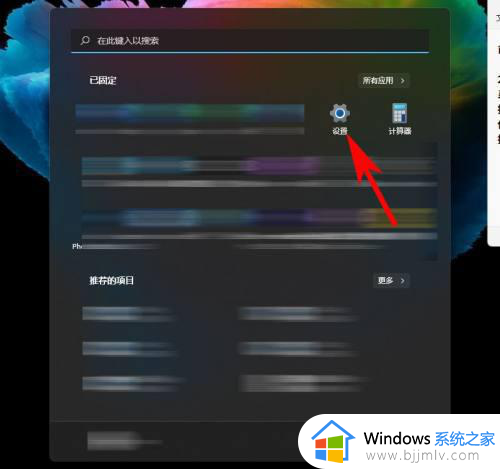
2、进入系统设置窗口后,在右侧点击【存储】。
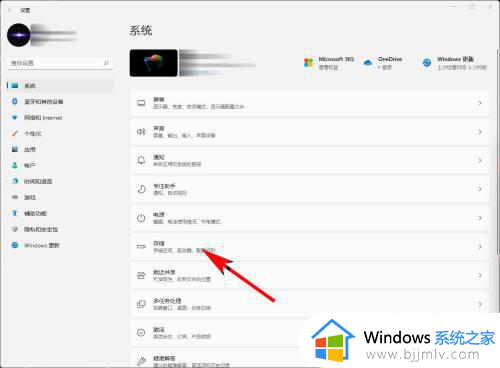
3、在系统>存储界面,找到并点击【高级存储设置】。
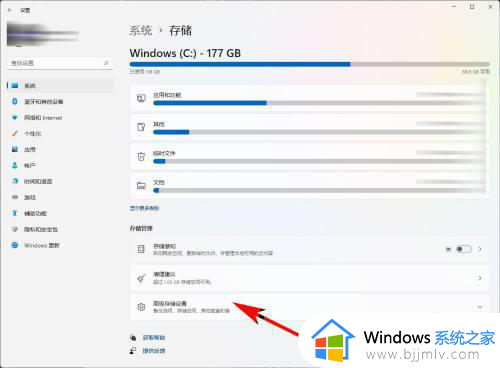
4、展开高级存储设置后,点击【保存新内容的地方】。
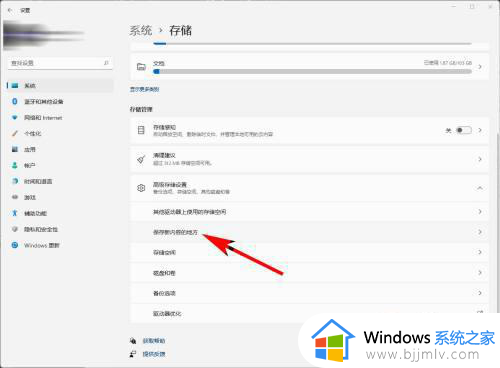
5、在保存新内容的地方下,新的应用保存到下,选择其他盘后点击【应用】即可。
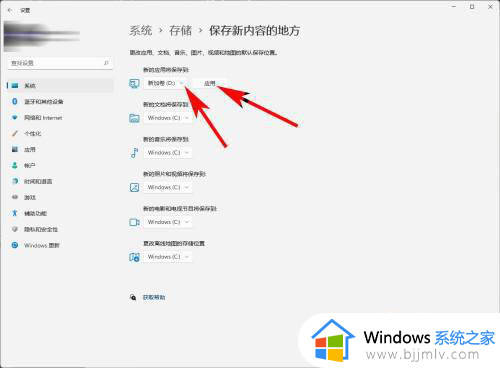
以上全部内容就是小编带给大家的win11设置默认安装到d盘操作方法详细内容分享啦,小伙伴们如果你们也不会设置默认安装位置的话就快点跟着小编一起来看看。
win11怎么设置默认安装到d盘 win11设置默认安装到d盘怎么操作相关教程
- win11更改安装东西默认到d盘设置方法 win11怎么默认安装路径修改为d盘
- win11更改默认安装位置到d盘教程 win11如何修改默认安装路径到d盘
- win11怎么设置下载默认到d盘 win11设置默认下载路径到d盘如何操作
- win11怎么设置默认下载到d盘 win11如何把默认位置修改到d盘
- win11电脑怎么把默认c盘改到d盘 win11电脑默认路径如何把c盘改成d盘
- win11修改默认安装路径设置方法 win11怎么更改默认下载路径
- windows11下载软件怎么默认到d盘 windows11怎么把默认下载地址改到d盘
- 安装win11认不到硬盘怎么办 win11安装识别不到硬盘怎么修复
- win11安装默认c盘怎么改 win11电脑如何更改c盘储存位置
- win11怎么设置图片默认打开方式 win11设置图片默认打开方式怎么操作
- win11永久关闭自动更新方法 win11系统怎么关闭自动更新
- win11输入法不见了无法打字怎么回事 win11电脑输入法没了如何解决
- win11怎么看电脑的型号和配置 win11看电脑配置的步骤
- win11右键没有新建文件夹选项怎么办 win11系统右键没有新建文件夹如何解决
- win11调节不了蓝牙耳机音量怎么办 win11蓝牙音量调节无效如何修复
- win11如何清除快速访问记录 win11怎么清空快速访问记录
win11系统教程推荐
- 1 win11合并硬盘分区教程 win11怎么合并硬盘分区
- 2 win11护眼色设置参数怎么操作 win11电脑屏幕护眼最佳参数设置方法
- 3 win11电脑前面的耳机插孔没反应没声音解决方案
- 4 windows11文件夹删不掉怎么办?windows11为什么删除不了文件
- 5 windows11桌面卡死了怎么办 windows11开机桌面卡死修复方法
- 6 win11合上笔记本盖子不休眠设置方法 win11笔记本合上盖子不休眠怎么设置
- 7 win11设置默认输入法的方法 win11怎么设置默认输入法
- 8 win11关闭开机自启软件怎么设置 win11如何关闭开机自动启动的软件
- 9 win11更新的安装包在哪里打开 win11更新的文件在哪个文件夹
- 10 win11固定ip地址设置方法 win11固定ip地址怎么填写
win11系统推荐
- 1 番茄花园ghost win11 64位正式免激活版下载v2024.05
- 2 技术员联盟ghost win11 64位中文正式版下载v2024.05
- 3 系统之家ghost win11 64位最新家庭版下载v2024.04
- 4 ghost windows11 64位专业版原版下载v2024.04
- 5 惠普笔记本电脑ghost win11 64位专业永久激活版下载v2024.04
- 6 技术员联盟ghost win11 64位官方纯净版下载v2024.03
- 7 萝卜家园ghost win11 64位官方正式版下载v2024.03
- 8 ghost windows11 64位最新正式版下载v2024.02
- 9 萝卜家园ghost win11 64位优化原装版下载v2024.02
- 10 萝卜家园ghost win11 64位官方原版镜像下载v2024.01