win10软件显示窗口大于屏幕怎么办?win10软件窗口大于桌面修复方法
更新时间:2024-04-24 13:38:30作者:runxin
通常用户在win10电脑上运行某个软件时,总是会将软件显示窗口设置全屏模式,因此也能够保证用户的操作体验,然而有小伙伴却遇到win10系统中打开的软件显示窗口大于桌面画面的情况,对此win10软件显示窗口大于屏幕怎么办?这里小编就给大家讲解win10软件窗口大于桌面修复方法。
具体方法如下:
1、首先电脑上点击菜单按钮。
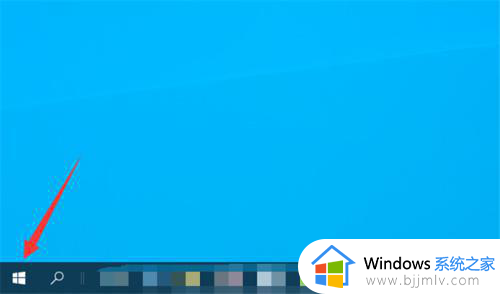
2、然后点击设置选项。
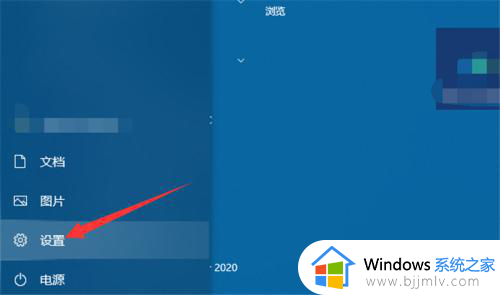
3、然后点击系统进入。
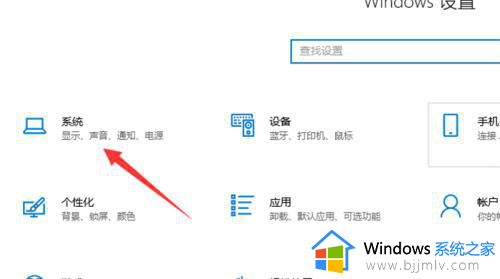
4、然后点击显示选项。
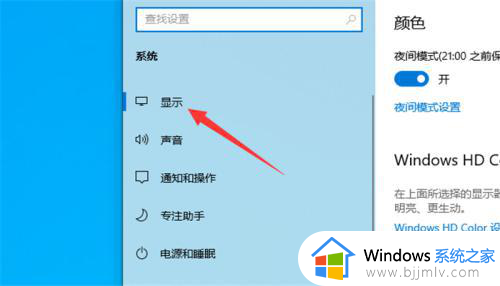
5、然后将缩放与布局比例调低,电脑打开软件窗口就会变小。
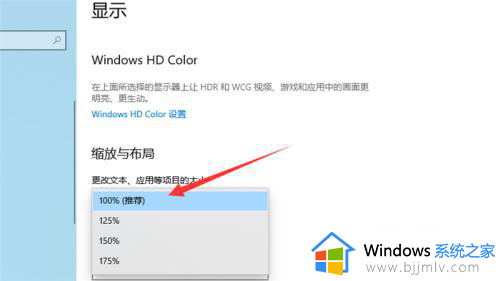
6、另外可以继续将分辨率调高,这时电脑打开软件窗口会变得更小。
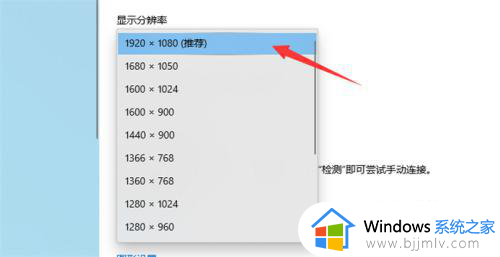
以上就是小编给大家介绍的win10软件窗口大于桌面修复方法了,有遇到相同问题的用户可参考本文中介绍的步骤来进行修复,希望能够对大家有所帮助。
win10软件显示窗口大于屏幕怎么办?win10软件窗口大于桌面修复方法相关教程
- win10打开软件比屏幕还大怎么办 win10电脑打开软件窗口太大如何处理
- win10单个软件窗口很小如何解决 win10电脑软件窗口大小调整方法
- win10部分软件显示不全怎么办 win10软件弹出窗口显示不全修复方法
- win10窗口显示不全怎么办 win10如何调窗口大小
- win10怎么分屏窗口显示 win10窗口分屏显示设置方法
- win10窗口自动最大化的方法 win10系统如何最大化窗口
- win10不显示窗口怎么办 win10任务栏不显示窗口最佳解决方法
- win10并排显示窗口怎么设置 win10怎么把两个窗口并列显示
- win10窗口大小不能随意调节大小怎么办 win10窗口大小不能调整如何解决
- win10并排窗口横向设置方法 win10如何设置并排显示窗口
- win10电脑提示“安全设置发生了变化,你的PIN不再可用”如何处理
- windows10 删除用户的方法 怎样删除windows10系统账户
- win10系统打印机扫描功能怎么用 win10系统怎么用打印机扫描功能
- win10 excel闪退是什么原因 win10打开excel2016闪退解决方法
- win10系统如何重置此电脑 win10重置此电脑怎么操作
- win10网上邻居在哪里 win10网上邻居怎么打开
win10系统教程推荐
- 1 win10网上邻居在哪里 win10网上邻居怎么打开
- 2 windows10安装net3.5的方法 windows10如何安装net3.5
- 3 win10系统不能连接wifi网络怎么办 win10电脑无法连接wifi网络处理方法
- 4 cf闪退win10进游戏就掉出桌面怎么办 win10玩cf闪退到桌面如何解决
- 5 win10怎么彻底删除弹出广告窗口 win10彻底清除电脑弹窗广告教程
- 6 win10音频输出设备被删除了怎么办 win10误删电脑音频输出设备处理方法
- 7 win10扩大虚拟内存怎么做?win10如何扩展虚拟的内存
- 8 win10刻录光盘不出现刻录到光盘怎么办 win10刻录光盘刻录不进去修复方法
- 9 win10锁屏密码怎么取消 关闭锁屏密码电脑win10的方法
- 10 win10需要管理员权限才能复制到此文件夹如何解决?
win10系统推荐
- 1 雨林木风ghost win10 64位安全专业版v2024.04
- 2 系统之家win10 64位免激活专业版v2024.04
- 3 深度技术windows10 64位免费专业版v2024.04
- 4 雨林木风win10 64位安全旗舰版v2024.04
- 5 雨林木风win10 64位免激活旗舰版v2024.04
- 6 深度技术win10 64位破解专业版v2024.04
- 7 番茄花园win10 32位免费专业版v2024.03
- 8 风林火山win10 64位官方旗舰版2024.03
- 9 雨林木风win10 64位优化旗舰版v2024.03
- 10 深度技术ghost win10 64位精简极速版v2024.03