windows11取消pin登录设置教程 如何取消windows11系统pin登录
更新时间:2023-03-18 13:36:00作者:runxin
在入手windows11电脑之后,有些用户为了保护自己隐私安全,也会选择设置开机pin登录,可是随着使用windows11系统时间变长,因此就想要将pin码登录取消,快速进入系统桌,可是如何取消windows11系统pin登录呢?这里小编就给大家带来windows11取消pin登录设置教程。
具体方法:
1、首先点击下方的开始菜单,然后再点击设置。
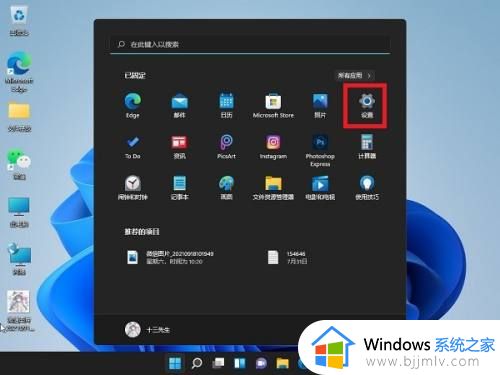
2、接着在左边栏中点击进入“账户”。
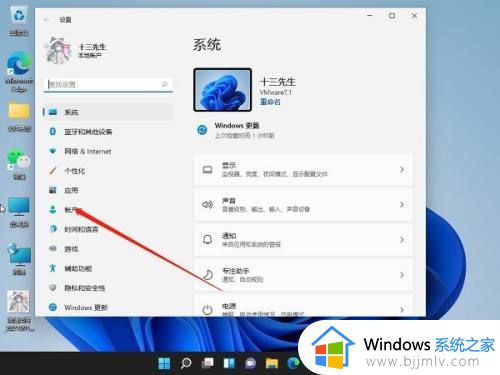
3、右侧找到“登录选项”,点击进入。
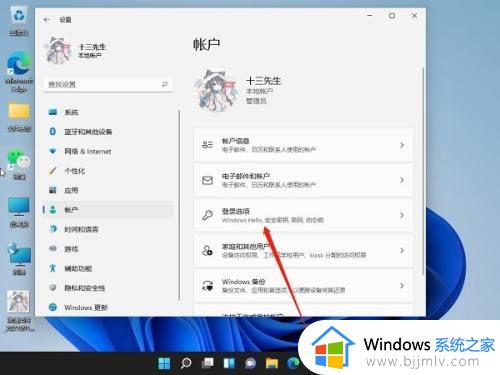
4、然后在登录方法下找到“pin”展开后点击“删除”。
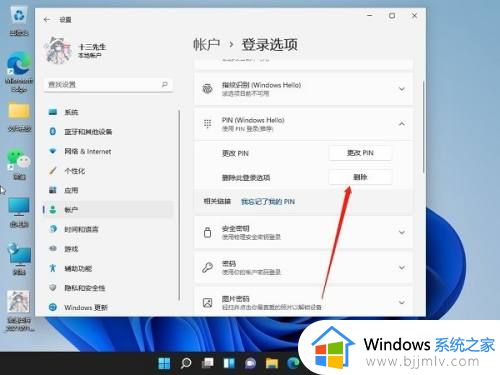
5、接着阅读删除pin码的结果,然后点击“删除”。
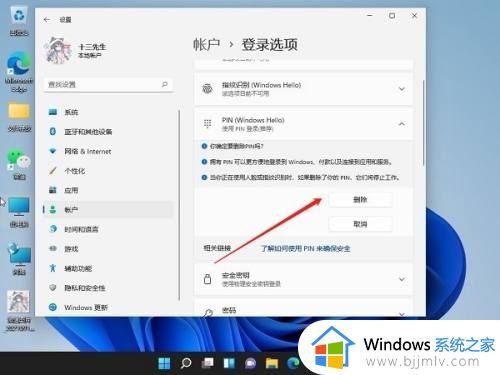
6、最后只要再输入我们的账户登录密码就可以了。
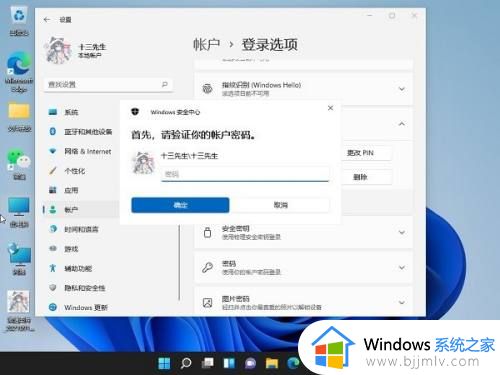
上述就是小编教大家的windows11取消pin登录设置教程了,还有不清楚的用户就可以参考一下小编的步骤进行操作,希望能够对大家有所帮助。
windows11取消pin登录设置教程 如何取消windows11系统pin登录相关教程
- windows11如何取消pin码登录 windows11怎样取消pin码登录
- windows11取消pin密码登录设置方法 windows11怎么设置不用pin登录
- windows11怎么关闭pin密码登录 windows11如何取消登录pin密码
- win11取消pin登录教程 win11如何取消pin开机密码
- windows11关闭pin和密码登录的方法 win11怎么取消pin登录密码
- windows11怎么关闭pin windows11如何取消pin登录
- windows11取消登录界面直接登录的方法 win11如何取消登录密码
- windows11怎么取消microsoft登录密码 windows11取消登录微软账户登录方法
- 怎么取消windows11登录密码 windows11如何取消登录密码
- win11取消登录密码的方法教程 怎么取消win11登录密码设置
- windows11为什么没有以太网 win11设置里没有以太网解决方法
- windows11为什么更新不了 windows11没办法更新的解决教程
- win11复制粘贴失效怎么办 win11电脑复制后粘贴没反应处理方法
- win11该设备正在使用中请关闭可能使用的所有程序如何解决
- win11附件功能在哪里找?win11如何找到电脑里附件程序
- win11改ip地址怎么改?win11如何设置ip地址
win11系统教程推荐
- 1 win11该设备正在使用中请关闭可能使用的所有程序如何解决
- 2 windows11网络连接不上怎么回事 win11无法连接网络如何解决
- 3 windows11微信多开步骤 win11系统微信怎么多开
- 4 windows11微软账户切换到本地账户的步骤 win11微软账户怎么切换本地账户
- 5 windows11微软账号登录不了怎么办 win11microsoft账户登录不上如何解决
- 6 win11分配磁盘空间设置方法 win11如何给磁盘合理分配空间
- 7 win11改成本地账户登录步骤 win11电脑怎样改用本地账户登录
- 8 windows11网络设置在哪?win11怎么打开网络设置
- 9 windows11网络共享中心在哪打开 win11网络共享中心怎么打开
- 10 win11电脑睡眠后无法唤醒屏幕怎么办 win11进入睡眠状态不能唤醒处理方法
win11系统推荐
- 1 技术员联盟ghost win11 64位中文正式版下载v2024.05
- 2 系统之家ghost win11 64位最新家庭版下载v2024.04
- 3 ghost windows11 64位专业版原版下载v2024.04
- 4 惠普笔记本电脑ghost win11 64位专业永久激活版下载v2024.04
- 5 技术员联盟ghost win11 64位官方纯净版下载v2024.03
- 6 萝卜家园ghost win11 64位官方正式版下载v2024.03
- 7 ghost windows11 64位最新正式版下载v2024.02
- 8 萝卜家园ghost win11 64位优化原装版下载v2024.02
- 9 萝卜家园ghost win11 64位官方原版镜像下载v2024.01
- 10 技术员联盟ghost win11 64位正式专业版下载v2024.01