win7电脑能连蓝牙耳机吗 win7系统怎么连接蓝牙
更新时间:2023-12-10 13:38:13作者:jkai
我们最近有小伙伴在使用win7操作系统的时候想要知道自己的win7电脑能连蓝牙耳机吗?答案是可以的,但是我们很多小伙伴没有接触过蓝牙功能,不知道win7电脑怎么连接蓝牙,对此今天小编就给大家介绍一下win7系统怎么连接蓝牙,有需要的快来一起看看吧,希望对你有帮助。
具体方法:
1.在电脑桌面,右键单击计算机,选中属性进入,如下图所示
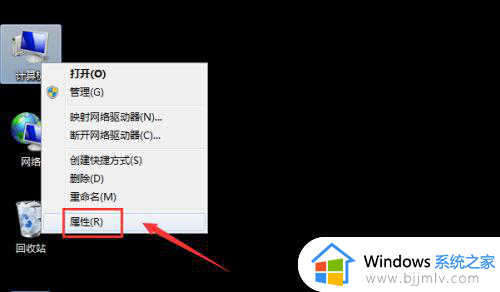
2.电脑属性界面点击控制面板主页,如下图所示
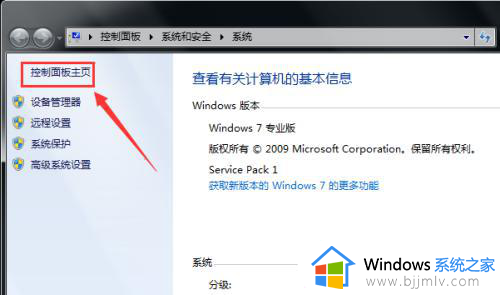
3.控制面板界面点击硬件与声音,如下图所示
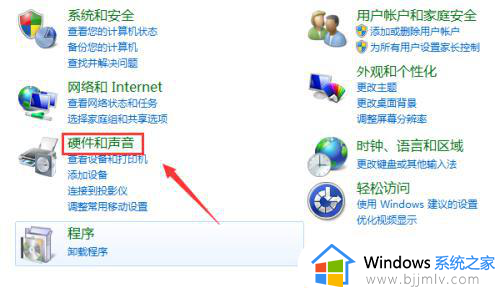
4.点击设备和打印机界面的添加设备,如下图所示
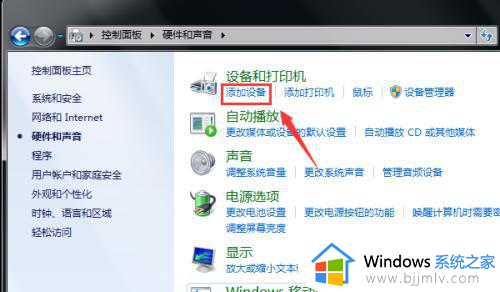
5.打开你的蓝牙耳机,进入配对模式,电脑会自动搜索到耳机,选中耳机,点击下一步,如下图所示
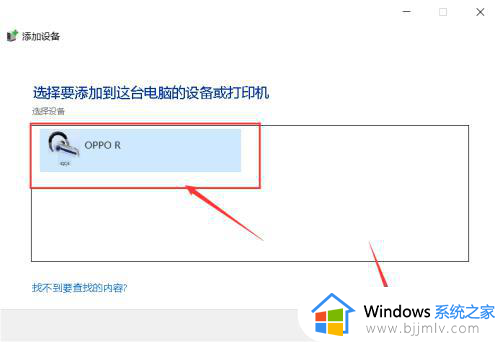
6.点击是开始自动配对,如下图所示
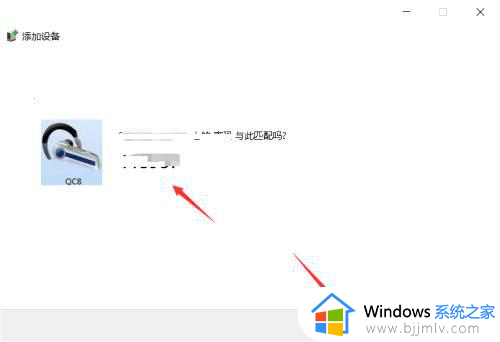
7.电脑开始自动安装驱动程序,如下图所示
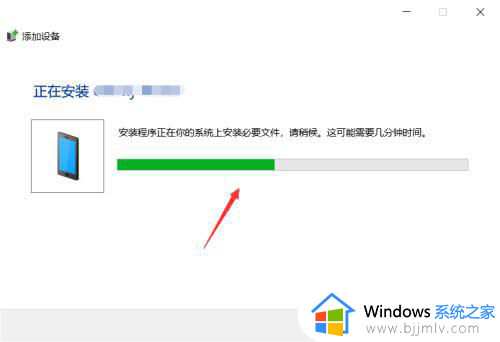
8.进入设备列表就可以看到你的蓝牙耳机设备了,如下图所示
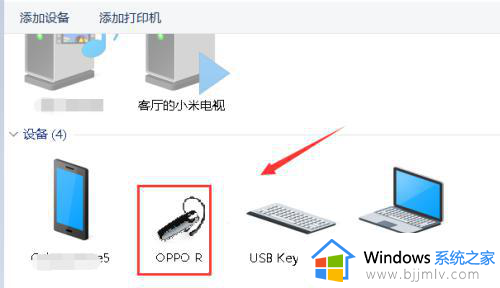
以上全部内容就是小编带给大家的win7系统连接蓝牙方法详细内容分享啦,还不清楚怎么连接蓝牙的小伙伴就快点跟着小编一起来看看吧,希望能够帮助到你。
win7电脑能连蓝牙耳机吗 win7系统怎么连接蓝牙相关教程
- win7系统能不能连接蓝牙耳机 win7电脑怎么连接蓝牙耳机
- win7系统怎么连接蓝牙耳机 电脑win7系统连接蓝牙耳机步骤
- win7电脑怎么连接耳机蓝牙 win7系统如何连接蓝牙耳机
- win7能连接蓝牙耳机吗 win7连接蓝牙耳机怎么设置
- win7电脑能连蓝牙耳机吗 台式电脑win7怎么连蓝牙耳机
- win7电脑怎么连蓝牙耳机图解 win7系统连接蓝牙耳机教程
- win7能连蓝牙耳机吗 windows7怎样连接蓝牙耳机
- win7电脑连接蓝牙耳机怎么连接 win7电脑如何链接蓝牙耳机
- win7怎么蓝牙连接耳机 win7蓝牙怎么连接蓝牙耳机
- win7可以连接蓝牙耳机吗 win7电脑怎么添加蓝牙耳机
- win10玩红警切换到桌面再进去就黑屏怎么回事?
- win7进入休眠后无法唤醒怎么办 win7进入休眠状态不能唤醒处理方法
- win7启用或关闭windows功能打开空白如何解决
- win7扫雷在哪 win7系统扫雷怎么弄出来
- win7没有与之关联程序来执行该操作怎么回事 win7打开文件提示没有与之关联的程序来执行操作如何解决
- win7打印机服务器属性保存失败怎么办 win7打印机服务器属性无法保存处理方法
win7系统教程推荐
- 1 win7扫雷在哪 win7系统扫雷怎么弄出来
- 2 win7没有与之关联程序来执行该操作怎么回事 win7打开文件提示没有与之关联的程序来执行操作如何解决
- 3 win7旗舰版无法安装net4.0怎么解决 win7旗舰版无法安装net4.0如何处理
- 4 win7没有亮度调节选项怎么回事 win7系统调节亮度功能消失如何恢复
- 5 win7流氓软件删除又自动恢复怎么办 win7流浪软件删除又恢复了如何解决
- 6 win7点关机后电脑自动重启怎么回事 win7电脑关机了又自动重启如何解决
- 7 win7电脑关机一直卡在关机界面怎么办 win7关机卡死在正在关机界面修复方法
- 8 win7电脑无法自动校准时间怎么办 win7系统不能同步更新时间解决方法
- 9 win7字体库在哪个文件夹 win7电脑字体库在什么位置
- 10 win7物理内存占用过高怎么解决 win7电脑物理内存占用过高如何处理
win7系统推荐
- 1 萝卜家园ghost win7 64位最新旗舰版下载v2024.05
- 2 雨林木风ghost win7 64位纯净稳定版下载v2024.05
- 3 雨林木风ghost win7精简版极速精简版下载v2024.05
- 4 技术员联盟ghost win7 64位专业安装版下载v2024.05
- 5 系统之家ghost win7 64位原版旗舰版镜像下载v2024.05
- 6 电脑公司ghost win7 32位免激活纯净版下载v2024.05
- 7 东芝笔记本ghost win7 64位免费纯净版下载v2024.05
- 8 风林火山ghost win7 64位优化安全版下载v2024.05
- 9 雨林木风ghost win7 32位优化家庭版下载v2024.05
- 10 华硕笔记本ghost win7 64位装机纯净版下载v2024.04