win10激活时间查询教程 win10激活时间怎么查
当小伙伴在使用win10操作系统时,可能会发现需要查询激活时间,以确认操作系统是否已经激活以及激活状态,但是我们有许多的小伙伴都不知道怎么操作,因此就想要知道win10激活时间怎么查,那么今天小编就给大家介绍一下win10激活时间查询教程快来一起看看吧,希望对你有帮助。
具体方法:
1、在windows10桌面,右键点击此电脑图标,在弹出菜单中选择“管理”菜单项。
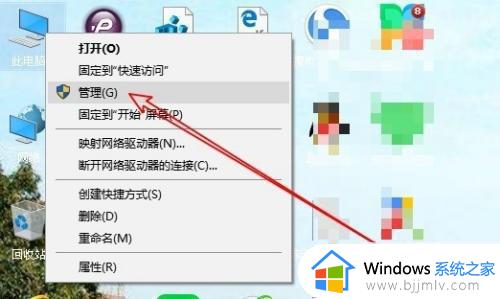
2、然后在打开的计算机管理窗口中,找到“任务计划程序”菜单项。
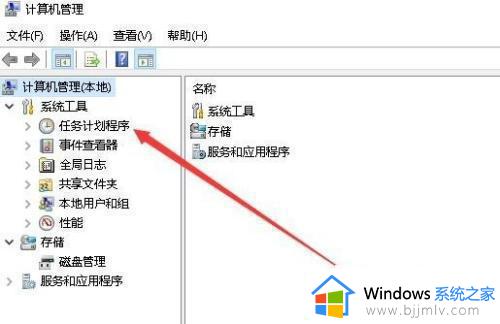
3、接下来依次点击“任务计划程序库/Microsoft/Windows”菜单项。
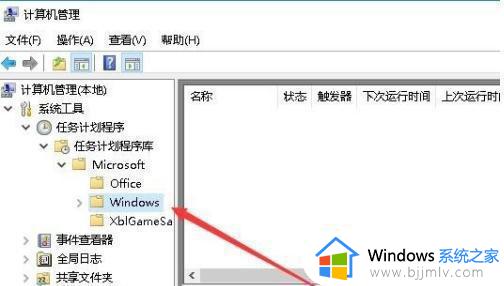
4、点击右侧的“创建任务”快捷链接。
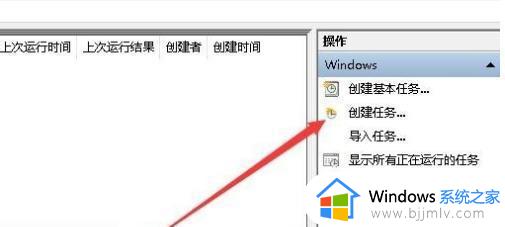
5、接下来在打开的创建任务窗口中,常规选项卡页面中,名称输入一个任务的名称。
6、接下来再点击上面的“触发器”选项卡,然后点击左下角的“新建”按钮。
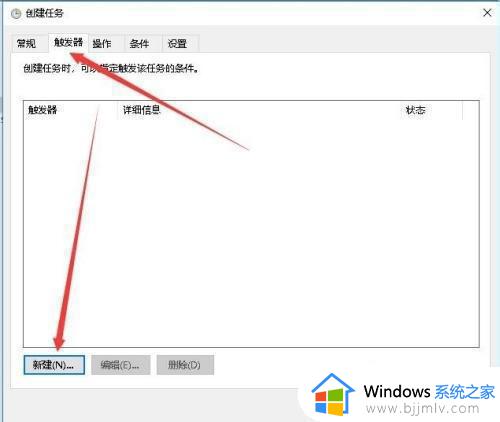
7、接下来就会弹出“新建触发器”的窗口,在这里设置每天启动的时间即可。
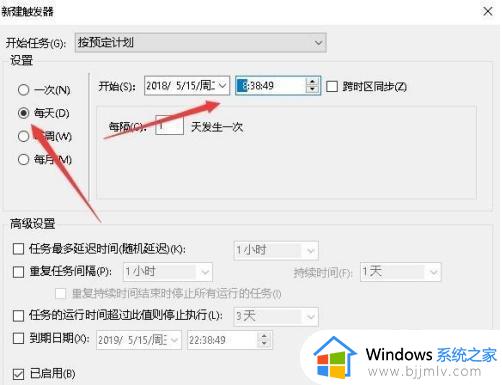
8、接下来再点击“操作”选项卡,在打开的操作选项卡页面中点击左下角的“新建”按钮。
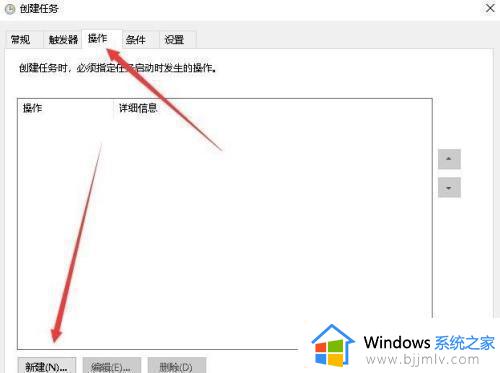
9、在打开的新建操作窗口中,点击“操作”下拉菜单。在弹出菜单中选择“启动程序”菜单项,然后在下面的程序或脚本文本框中选择要运行的程序。
10、最后点击确定按钮,回到计划任务窗口中,在这里就可以看到刚刚创建的计划任务了。
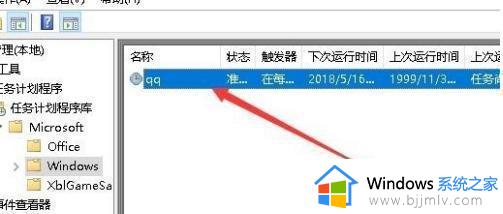
以上全部内容就是小编带给大家的win10激活时间查询教程详细内容分享啦,有需要的小伙伴就快点跟着小编一起来看看吧,希望可以帮助到大家。
win10激活时间查询教程 win10激活时间怎么查相关教程
- win10查询激活时间操作方法 win10如何查询激活时间
- 怎么查询win10激活到期时间 如何查看win10激活到期时间
- win10查激活到期时间操作方法 win10如何查看激活到期时间
- win10如何查看激活到到期时间 怎么看win10激活到期时间
- 怎么查win10激活有效期 win10怎样查看激活时间
- 怎么看win10激活到期时间 如何查看win10激活有效期
- 怎么看win10激活时间有效期 win10怎样看激活多少时间
- win10查询激活状态命令怎么使用 win10怎么查询激活状态
- 如何查询win10激活状态 怎么查询win10是不是永久激活版
- 怎么查看是否永久激活win10 如何查询是否永久激活win10
- win10快速启动不见了如何恢复 win10快速启动没有了如何处理
- win10菜单栏假死问题修复方法 win10菜单栏假死无反应怎么办
- win10增加用户账户的方法 win10如何增加用户账户
- win10图片怎么显示缩略图 win10电脑图片怎样才能显示缩略图
- win10图片打不开怎么回事 win10系统无法打开图片处理方法
- win10玩梦幻西游不流畅怎么办 win10玩梦幻严重卡顿处理方法
win10系统教程推荐
- 1 win10允许应用更改设备怎么关闭 win10如何关闭电脑允许应用对设备更改
- 2 win10怎么安装网卡驱动程序 win10添加网卡驱动程序的方法
- 3 win10运行红警2黑屏有声音怎么办 win10玩红警2黑屏有声音解决方法
- 4 win10添加隐藏无线网络步骤 win10如何添加隐藏的无线网络
- 5 win10重启打印机服务设置方法 win10如何重启打印机服务程序
- 6 windows10防火墙怎么开 windows10防火墙如何开启
- 7 win10正确密码进不去怎么办 win10密码是对的进不去处理方法
- 8 windows10耳机没声音怎么设置 win10插入耳机后为什么没有声音
- 9 win10正在配置更新无限重启怎么办 win10一直正在配置更新重启修复方法
- 10 win10无线上网老是掉线怎么办 win10无线网总是掉线如何处理
win10系统推荐
- 1 深度技术windows10 64位稳定安全版v2024.05
- 2 雨林木风win10 64位最新旗舰版v2024.05
- 3 深度技术win10 64位免激活旗舰版v2024.05
- 4 雨林木风ghost win10 64位安全专业版v2024.04
- 5 系统之家win10 64位免激活专业版v2024.04
- 6 深度技术windows10 64位免费专业版v2024.04
- 7 雨林木风win10 64位安全旗舰版v2024.04
- 8 雨林木风win10 64位免激活旗舰版v2024.04
- 9 深度技术win10 64位破解专业版v2024.04
- 10 番茄花园win10 32位免费专业版v2024.03