win10无法更新正在撤销更改怎么办 win10更新失败正在撤销更改如何解决
电脑经常会进行各种更新,但是更新的时候总是会遇到一些问题导致失败,比如近日有win10系统用户就遇到了无法更新正在撤销更改的提示,很多人碰到这样的问题都不知道怎么办,不用担心,接下来就给大家讲解一下win10更新失败正在撤销更改的详细解决方法。
方法一、
步骤一:确认更新服务是否正常。
1、按“Windows+R”输入“services.msc”打开服务。
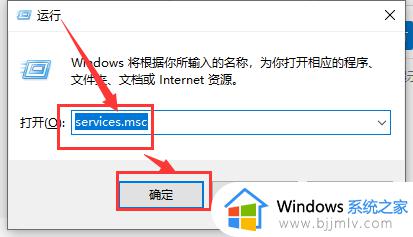
2、确认Background Intelligent Transfer Service服务、Cryptographic服务、Software Protection服务、Windows Update服务,对应的状态栏都处于“已启动”。
如果发现以上某服务被【禁用】,点击对应的服务,并右击,选择【启动】。
更改后,再次查看,确保以上服务的状态为【已启动】。
步骤二:重命名SoftwareDistribution文件夹
1. 在服务中禁用Windows Update服务后,打开C:Windows右键点击SoftwareDistribution选择重命名。
2. 重命名完成后重新启用Windows Update服务。
步骤三:修复组件
同时按下“Win键+X”,选择命令提示符(管理员),然后输入以下指令(也可以右键复制粘贴):
Dism /Online /Cleanup-Image /CheckHealth
Dism /Online /Cleanup-Image /RestoreHealth
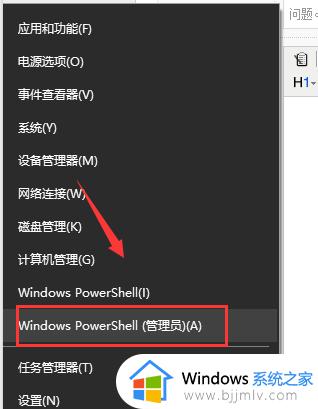
方法二、
1、快捷键“Win+i”打开设置,选中“更新和安全”。
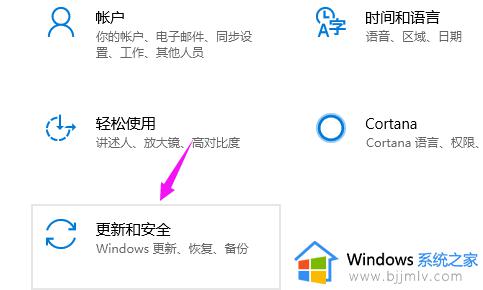
2、点开下“更新和安全”后,我们继续点下“高级选项”。
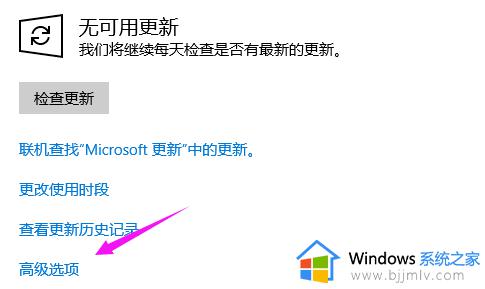
3、点下“高级选项”之后,我们看到“自动更新通知”及“自动下载”开着。
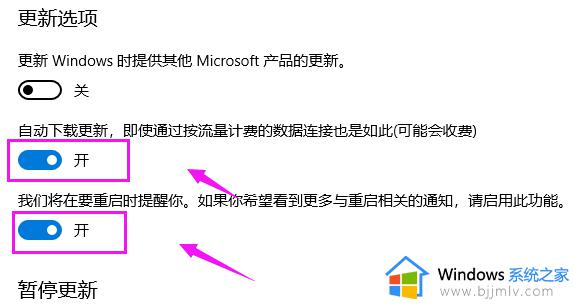
4、我们就要将“自动更新通知”及“自动下载”关闭掉,到这里就解决了该问题。
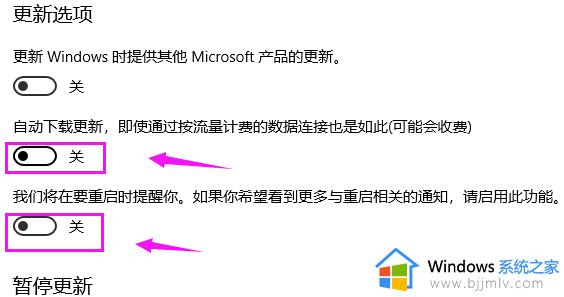
以上给大家介绍的就是win10无法更新正在撤销更改的详细解决方法,有遇到这样情况的小伙伴们可以参考上述方法步骤来进行解决,希望帮助到大家。
win10无法更新正在撤销更改怎么办 win10更新失败正在撤销更改如何解决相关教程
- win10无法完成更新正在撤销更改无限重启如何解决?
- win10家庭版无法完成更新正在撤销更改怎么办
- win10无法完成更新正在撤销更改请不要关闭你的计算机如何处理
- win10正在配置更新怎么取消 win10正在配置更新如何关闭
- win10更新一直卡在正在等待安装怎么办 win10更新后卡在正在等待安装如何解决
- win10电脑cf显示更新失败怎么办 win10端游cf更新失败解决方法
- win10更新安装失败怎么办 win10更新失败怎么删除更新文件
- win10 22h2无法更新怎么办 win10 22h2更新失败的解决教程
- win10最新版本21h2更新失败怎么办 win10更新21h2版本失败处理方法
- windows10 更新失败怎么修复 win10更新失败了的解决方法
- win10服务主机本地系统网络受限磁盘占用高解决方案
- win10没有登录微软账户选项怎么办 win10电脑没有微软账户登录选项解决方法
- win10反馈和诊断频率怎么设置 win10设置反馈和诊断频率方法
- windows10改字体大小怎么调 win10调字体大小在哪
- win10在何处查看本机的ip地址?win10怎样查看本机ip地址
- win10怎么安装网卡驱动程序 win10添加网卡驱动程序的方法
win10系统教程推荐
- 1 win10怎么安装网卡驱动程序 win10添加网卡驱动程序的方法
- 2 win10运行红警2黑屏有声音怎么办 win10玩红警2黑屏有声音解决方法
- 3 win10添加隐藏无线网络步骤 win10如何添加隐藏的无线网络
- 4 win10重启打印机服务设置方法 win10如何重启打印机服务程序
- 5 windows10防火墙怎么开 windows10防火墙如何开启
- 6 win10正确密码进不去怎么办 win10密码是对的进不去处理方法
- 7 windows10耳机没声音怎么设置 win10插入耳机后为什么没有声音
- 8 win10正在配置更新无限重启怎么办 win10一直正在配置更新重启修复方法
- 9 win10无线上网老是掉线怎么办 win10无线网总是掉线如何处理
- 10 win10系统不能开机怎么办 win10电脑无法正常开机修复方法
win10系统推荐
- 1 深度技术windows10 64位稳定安全版v2024.05
- 2 雨林木风win10 64位最新旗舰版v2024.05
- 3 深度技术win10 64位免激活旗舰版v2024.05
- 4 雨林木风ghost win10 64位安全专业版v2024.04
- 5 系统之家win10 64位免激活专业版v2024.04
- 6 深度技术windows10 64位免费专业版v2024.04
- 7 雨林木风win10 64位安全旗舰版v2024.04
- 8 雨林木风win10 64位免激活旗舰版v2024.04
- 9 深度技术win10 64位破解专业版v2024.04
- 10 番茄花园win10 32位免费专业版v2024.03