win11 net framework 3.5怎么安装 win11安装net framework 3.5的图文步骤
更新时间:2023-02-25 12:18:29作者:qiaoyun
在电脑中运行游戏或者程序的时候,经常会提示需要安装net framework 3.5环境才能运行,但是很多win11系统用户并不知道怎么安装net framework 3.5,针对这个问题,今天就由笔者给大家介绍一下win11安装net framework 3.5的图文步骤吧。
方法如下:
1、首先,将win11的光盘镜像装载一下,然后记下盘符,如我这里的是G盘。
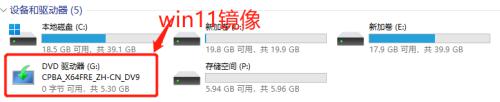
2、然后,右击”开始“菜单,再点击“windows终端(管理员)”,如下图。
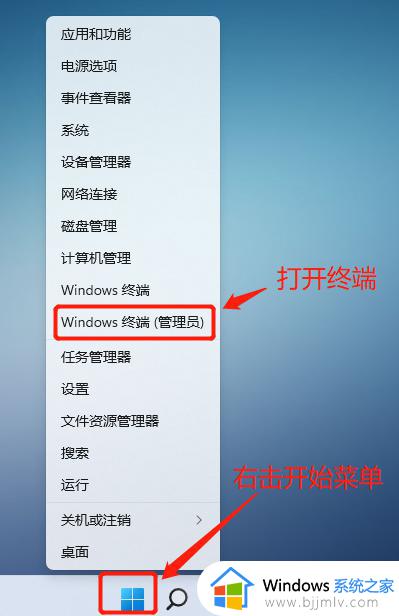
3、接着,在终端里输入以下命令:
dism.exe /online /enable-feature /featurename:netfx3 /Source:G:sourcessxs
按回车键。
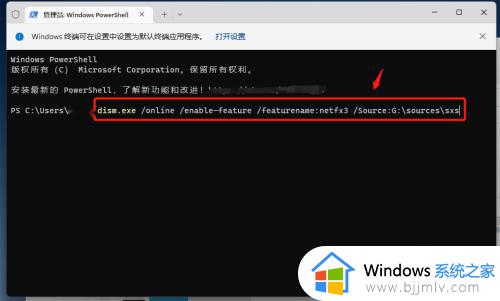
4、稍等大概几分钟,安装进度到100%,命令提示操作已完成,则说明.net framework 3.5已安装成功。
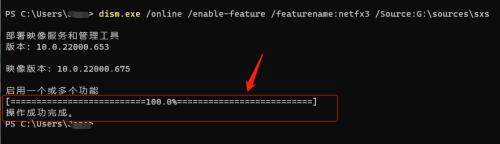
以上给大家介绍的就是win11 net framework 3.5怎么安装的详细内容,大家可以参考上述方法步骤来进行安装吧。
win11 net framework 3.5怎么安装 win11安装net framework 3.5的图文步骤相关教程
- win11装安卓应用图文步骤 win11怎么安装安卓应用
- win11安装微软商店图文步骤 怎么重装win11微软应用商店
- win11安装apk软件详细步骤 win11如何安装apk文件
- win11系统如何安装TPM 最新win11安装TPM的步骤
- windows11蓝牙驱动怎么安装 win11安装蓝牙驱动的步骤
- windows11网卡驱动怎么安装?win11安装网卡驱动的步骤
- win11正式版如何安装安卓app win11系统安装安卓app步骤
- win11怎么安装office免费版 win11安装office免费版详细步骤
- win11安装apk软件详细步骤 win11怎么安装apk软件
- windows11怎么安装vmware windows11安装vmware步骤
- win11桌面图标点击没反应怎么回事?win11点击桌面图标无反应如何处理
- windows11商店怎么设置中文 windows11商店设置中文详细步骤
- win11系统bitlocker加密怎么解除 win11系统解除bitlocker加密教程
- win11笔记本无法调节亮度怎么办 win11亮度调节没有反应处理方法
- win11笔记本性能模式怎么调整?win11笔记本设置性能模式在哪里
- win11并行配置不正确怎么处理?win11电脑提示并行配置不正确处理方案
win11系统教程推荐
- 1 win11桌面图标点击没反应怎么回事?win11点击桌面图标无反应如何处理
- 2 win11并行配置不正确怎么处理?win11电脑提示并行配置不正确处理方案
- 3 win11层叠堆叠并排显示窗口如何设置 win11设置窗口重叠层叠窗口功能的方法
- 4 win11合并硬盘分区教程 win11怎么合并硬盘分区
- 5 win11护眼色设置参数怎么操作 win11电脑屏幕护眼最佳参数设置方法
- 6 win11电脑前面的耳机插孔没反应没声音解决方案
- 7 windows11文件夹删不掉怎么办?windows11为什么删除不了文件
- 8 windows11桌面卡死了怎么办 windows11开机桌面卡死修复方法
- 9 win11合上笔记本盖子不休眠设置方法 win11笔记本合上盖子不休眠怎么设置
- 10 win11设置默认输入法的方法 win11怎么设置默认输入法
win11系统推荐
- 1 番茄花园ghost win11 64位正式免激活版下载v2024.05
- 2 技术员联盟ghost win11 64位中文正式版下载v2024.05
- 3 系统之家ghost win11 64位最新家庭版下载v2024.04
- 4 ghost windows11 64位专业版原版下载v2024.04
- 5 惠普笔记本电脑ghost win11 64位专业永久激活版下载v2024.04
- 6 技术员联盟ghost win11 64位官方纯净版下载v2024.03
- 7 萝卜家园ghost win11 64位官方正式版下载v2024.03
- 8 ghost windows11 64位最新正式版下载v2024.02
- 9 萝卜家园ghost win11 64位优化原装版下载v2024.02
- 10 萝卜家园ghost win11 64位官方原版镜像下载v2024.01