win11怎么安装office免费版 win11安装office免费版详细步骤
更新时间:2023-09-08 10:54:36作者:runxin
如今,很多用户办公时也都开始使用win11系统,因此也需要给电脑安装常用的一些办公软件,其中就包括微软旗下的office免费版办公工具,不过难免有些用户不懂得在win11系统中安装office免费版的步骤,对此win11怎么安装office免费版呢?接下来小编就给大家介绍win11安装office免费版详细步骤。
具体方法:
第一步:首先我们打开win11系统的开始菜单。
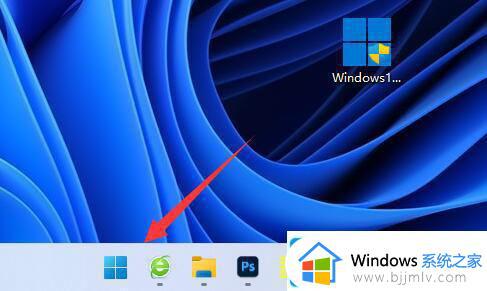
第二步:在打开的开始菜单里面打开的“Microsoft store”图标。
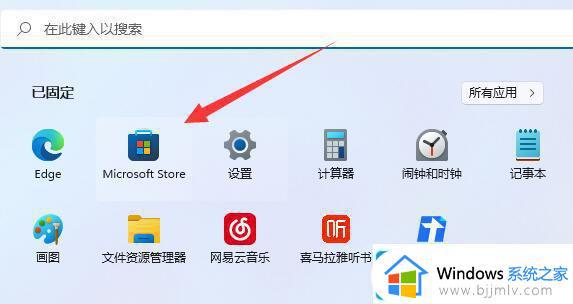
第三步:在进入win11系统应用商店之后,搜索“office”选项。
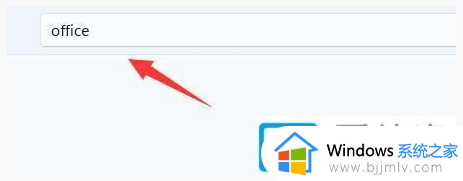
第四步:然后在搜索结果中我们可以找到并点开结果中的office。
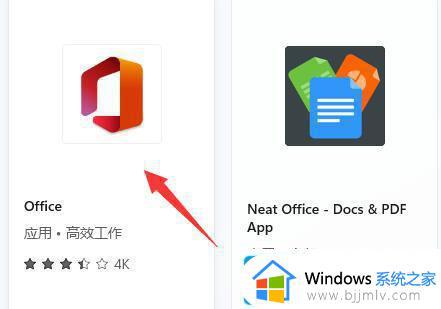
第五步:再点击“获取”就能自动下载安装office了。
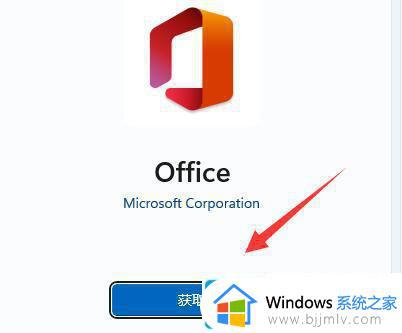
第六步:下载安装完成后,打开它就能在其中启动“Excel”“Word”等办公软件了。
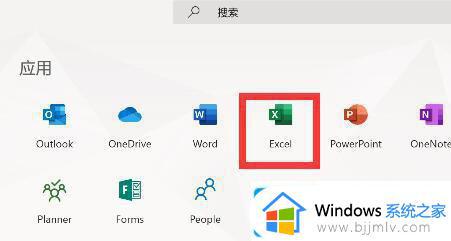
本文就是小编给大家讲解的win11安装office免费版详细步骤全部步骤了,还有不清楚的用户就可以参考一下小编的步骤进行操作,希望本文能够对大家有所帮助。
win11怎么安装office免费版 win11安装office免费版详细步骤相关教程
- win11安装apk软件详细步骤 win11怎么安装apk软件
- win11安装apk软件详细步骤 win11如何安装apk文件
- win11安装安卓app详细教程 win11如何安装安卓app
- win11查看已安装的更新详细步骤 win11如何查看已安装更新内容
- windows11可以安装安卓软件吗 windows11直接安装安装软件详细教程
- win11装机跳过联网激活详细步骤 win11安装时怎么跳过联网激活
- win11怎么安装office windows11安装office的图文教程
- windows11怎么安装打印机驱动程序 windows11安装打印机驱动详细教程
- win11装安卓应用图文步骤 win11怎么安装安卓应用
- win11正式版如何安装安卓app win11系统安装安卓app步骤
- win11就近共享无法接受文件怎么办 win11就近共享访问不了文件解决方法
- win11开机自启动软件关闭步骤 win11怎么关闭开机自启软件
- windows11桌面卡死了怎么办 windows11开机桌面卡死修复方法
- win11网络下载速度慢怎么办 win11下载速度很慢怎么解决
- win11管理员账号怎么退出?win11如何彻底退出管理员账号
- win11合并分区到c盘设置教程 win11硬盘分区如何合并到c盘
win11系统教程推荐
- 1 windows11桌面卡死了怎么办 windows11开机桌面卡死修复方法
- 2 win11合上笔记本盖子不休眠设置方法 win11笔记本合上盖子不休眠怎么设置
- 3 win11设置默认输入法的方法 win11怎么设置默认输入法
- 4 win11关闭开机自启软件怎么设置 win11如何关闭开机自动启动的软件
- 5 win11更新的安装包在哪里打开 win11更新的文件在哪个文件夹
- 6 win11固定ip地址设置方法 win11固定ip地址怎么填写
- 7 win11删除休眠文件的步骤 win11怎么删除休眠文件
- 8 win11如何设置快速访问模式 win11怎么设置电脑的快速访问
- 9 win11该设备正在使用中请关闭可能使用的所有程序如何解决
- 10 windows11网络连接不上怎么回事 win11无法连接网络如何解决
win11系统推荐
- 1 技术员联盟ghost win11 64位中文正式版下载v2024.05
- 2 系统之家ghost win11 64位最新家庭版下载v2024.04
- 3 ghost windows11 64位专业版原版下载v2024.04
- 4 惠普笔记本电脑ghost win11 64位专业永久激活版下载v2024.04
- 5 技术员联盟ghost win11 64位官方纯净版下载v2024.03
- 6 萝卜家园ghost win11 64位官方正式版下载v2024.03
- 7 ghost windows11 64位最新正式版下载v2024.02
- 8 萝卜家园ghost win11 64位优化原装版下载v2024.02
- 9 萝卜家园ghost win11 64位官方原版镜像下载v2024.01
- 10 技术员联盟ghost win11 64位正式专业版下载v2024.01