windows键失灵怎么恢复 windows键失灵怎么办
在使用电脑过程中,我们经常会遇到各种问题,最近就有小伙伴在使用电脑的时候遇到了键盘上的windows键失灵。这个问题可能会影响到我们的工作效率,对此我们遇到windows键失灵怎么办呢?今天小编就给大家介绍一下windows键失灵怎么恢复,快来一起看看吧,希望对你有帮助。
具体方法:
方法一、
1.有些电脑键盘是带有Fn按键,可以试着这样解决:按Fn+windows键关闭/启用windows键或者按Fn+F12启用/关闭windows键。

方法二、
1.鼠标右键点击任务栏空白处,然后在弹出的右键任务栏窗口中,点击【任务管理器】;
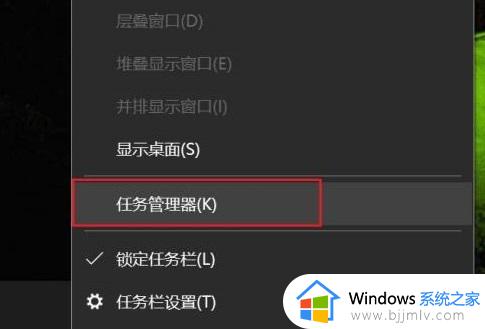
2.在打开的【任务管理器】窗口中,选择【Windows 资源管理器】;
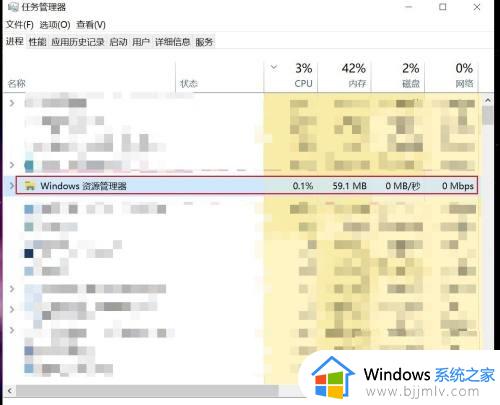
3.然后右键【Windows 资源管理器】,点击【重新启动】,即可。
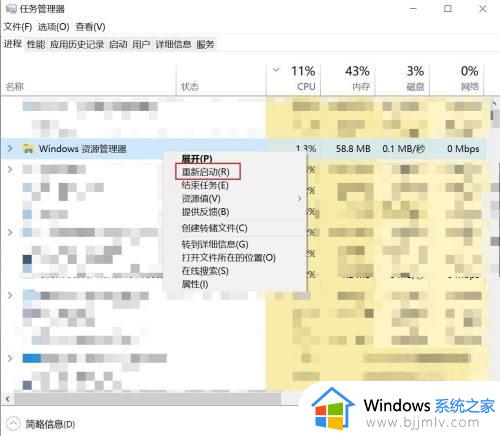
方法三、
1.打开电脑的搜索功能,搜索“运行”并打开;
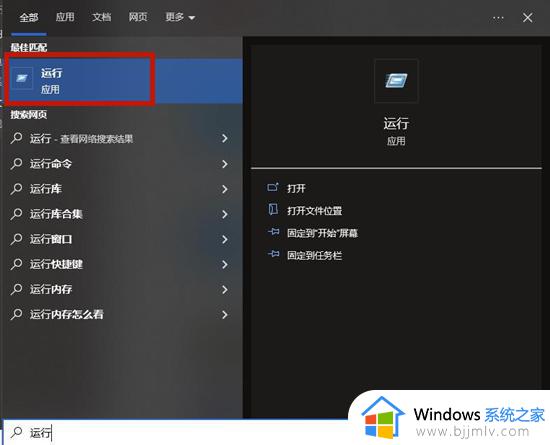
2.运行窗口中有一个文本框,我们在文本框中输入“gpedit.msc”命令,并点击窗口底部的“确定”按钮就可以了;
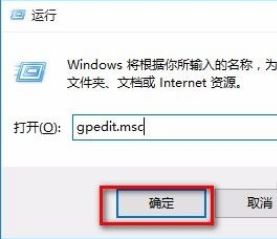
3.然后界面上就会出现一个本地组策略编辑器窗口,我们在窗口左侧依次点击“用户配置-管理模板-WINDOWS组件”选项,并在窗口右侧点击“文件资源管理器”选项;
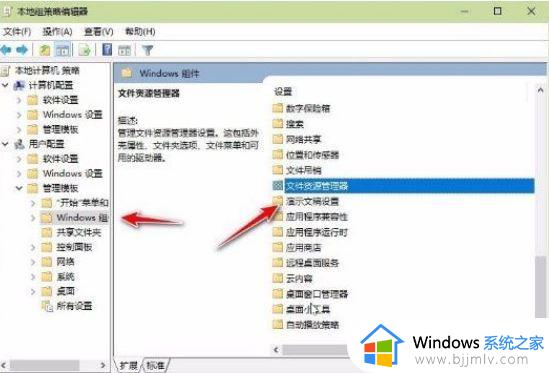
4.接下来窗口中就会显示文件资源管理器中的相关选项,我们向下滑动鼠标,在界面上找到“关闭Windows键热键”选项并双击即可;
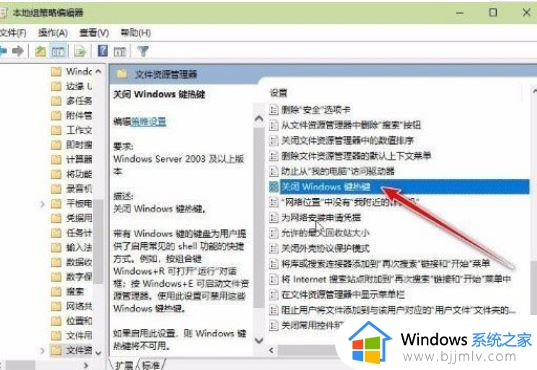
5.最后界面上就会出现下图所示的窗口,我们在窗口左上角点击“已启用”选项,再依次点击窗口底部的“应用”、“确定”按钮,即可完成全部的操作步骤。
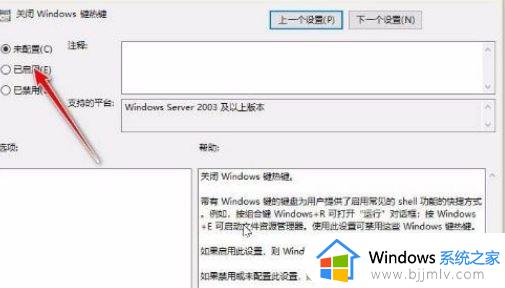
以上全部内容就是小编带给大家的windows键失灵解决方法详细内容分享啦,遇到windows键失灵的小伙伴就快点按照小编的方法进行解决吧,希望对你有帮助。
windows键失灵怎么恢复 windows键失灵怎么办相关教程
- 键盘失灵按什么键恢复 键盘按键失灵了如何修复
- thinkpadx1键盘没反应失灵怎么办 thinkpad x1 键盘键失灵如何解决
- windows键盘失灵怎么办 windows键盘没反应如何解决
- 键盘w键失灵怎么恢复 键盘w键按了没反应失灵如何解决
- 电脑键盘失灵怎么解决 键盘失灵的解决教程
- 联想拯救者键盘失灵怎么解决 联想拯救者笔记本修复键盘失灵如何操作
- 笔记本电脑部分按键失灵怎么解决?笔记本电脑部分按键失灵修复小技巧
- 联想拯救者Y7000P键盘失灵怎么回事 联想拯救者Y7000P键盘失灵如何修复
- 电脑键盘失灵按键怎么办 电脑键盘按键没反应解决方法
- 键盘失灵一直乱按界面乱跳怎么回事 键盘失灵按键乱跳如何解决
- 360浏览器油猴插件怎么安装 360安全浏览器安装Tampermonkey的方法
- 苹果耳机总是断断续续是怎么回事 苹果耳机老断断续续的响声修复方法
- edge浏览器图片显示不出来怎么回事 edge浏览器无法显示图片如何处理
- 苹果耳机怎么分辨真假 苹果耳机如何鉴别真假
- 电脑可以同时登两个微信吗 电脑微信如何双开登录两个号
- 电脑快捷键截屏是哪个键?电脑快捷截图键ctrl加什么
电脑教程推荐
- 1 edge浏览器图片显示不出来怎么回事 edge浏览器无法显示图片如何处理
- 2 电脑老弹出来垃圾广告怎么办 电脑总会弹出各种垃圾广告如何解决
- 3 电脑一开机就是选择键盘布局怎么回事 开机选择键盘布局进不了系统如何处理
- 4 电脑老是自动关机怎么回事啊 电脑开机一会自动关机怎么解决
- 5 电脑字体怎么调大小 电脑桌面上字体大小怎么调
- 6 电脑连接打印机怎么扫描图片 电脑如何连接打印机进行扫描图片
- 7 向日葵远程控制怎么添加设备 向日葵远程控制添加设备到列表的步骤
- 8 电脑qq共享屏幕电影无声音怎么办 电脑qq共享屏幕没有声音处理方法
- 9 电脑休眠总是自动唤醒怎么回事?电脑休眠会自动唤醒怎么处理
- 10 电脑windows账号怎么注销 如何彻底注销windows账号
win10系统推荐
- 1 深度技术win10 64位免激活旗舰版v2024.05
- 2 雨林木风ghost win10 64位安全专业版v2024.04
- 3 系统之家win10 64位免激活专业版v2024.04
- 4 深度技术windows10 64位免费专业版v2024.04
- 5 雨林木风win10 64位安全旗舰版v2024.04
- 6 雨林木风win10 64位免激活旗舰版v2024.04
- 7 深度技术win10 64位破解专业版v2024.04
- 8 番茄花园win10 32位免费专业版v2024.03
- 9 风林火山win10 64位官方旗舰版2024.03
- 10 雨林木风win10 64位优化旗舰版v2024.03