windows键盘失灵怎么办 windows键盘没反应如何解决
我们小伙伴在日常使用电脑的时候,不知道有没有遇到过windows键盘失灵的情况,我们最近有很多小伙伴遇到这种情况,都不知道怎么解决,那么windows键盘失灵怎么办呢?下面小编就教大家windows键盘没反应如何解决,有需要的快来一起看看吧,希望可以帮助到你。
具体方法:
方法一、
1.有些电脑键盘是带有Fn按键,可以试着这样解决:按Fn+windows键关闭/启用windows键或者按Fn+F12启用/关闭windows键。

方法二、
1.鼠标右键点击任务栏空白处,然后在弹出的右键任务栏窗口中,点击【任务管理器】;
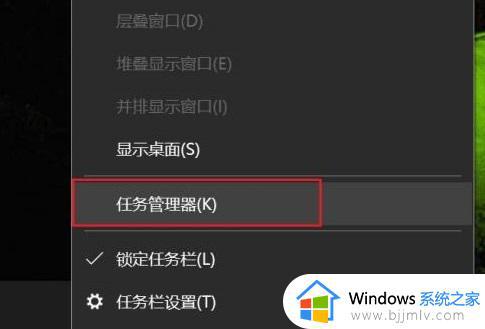
2.在打开的【任务管理器】窗口中,选择【Windows 资源管理器】;
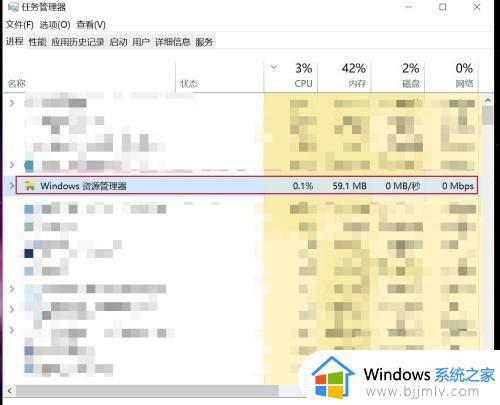
3.然后右键【Windows 资源管理器】,点击【重新启动】,即可。
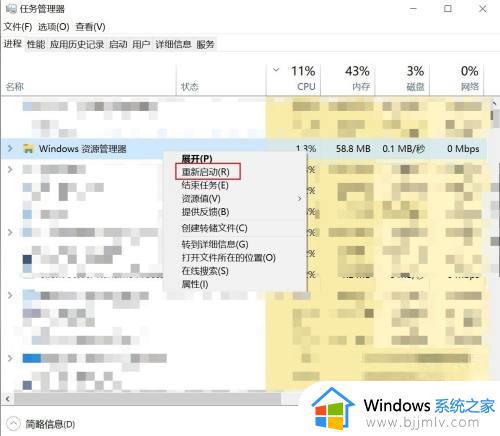
方法三、
1.打开电脑的搜索功能,搜索“运行”并打开;
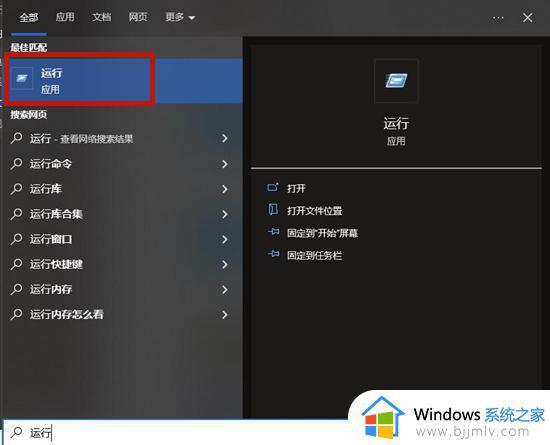
2.运行窗口中有一个文本框,我们在文本框中输入“gpedit.msc”命令,并点击窗口底部的“确定”按钮就可以了;
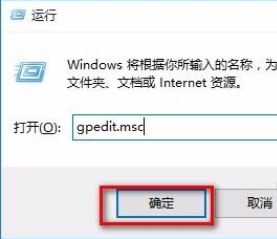
3.然后界面上就会出现一个本地组策略编辑器窗口,我们在窗口左侧依次点击“用户配置-管理模板-WINDOWS组件”选项,并在窗口右侧点击“文件资源管理器”选项;
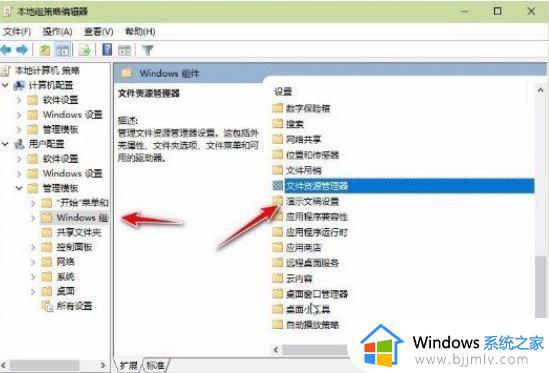
4.接下来窗口中就会显示文件资源管理器中的相关选项,我们向下滑动鼠标,在界面上找到“关闭Windows键热键”选项并双击即可;
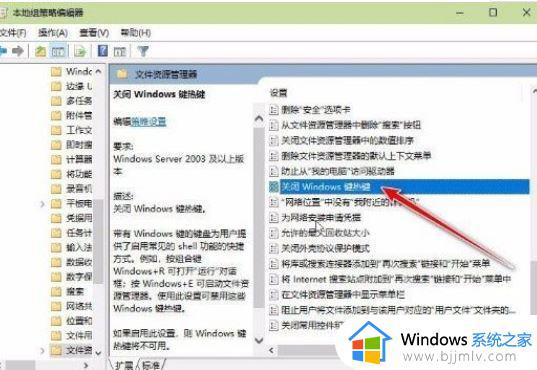
5.最后界面上就会出现下图所示的窗口,我们在窗口左上角点击“已启用”选项,再依次点击窗口底部的“应用”、“确定”按钮,即可完成全部的操作步骤。
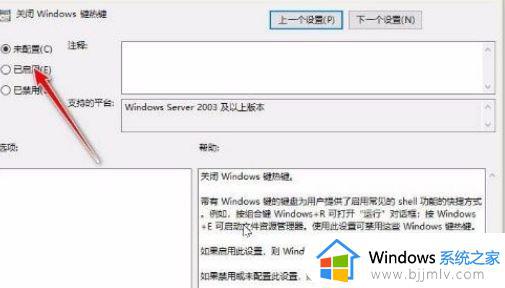
以上全部内容就是小编带给大家的windows键盘没反应解决方法详细内容分享啦,碰到相同问题的小伙伴就快点跟着小编一起来看看,希望能够帮助到你。
windows键盘失灵怎么办 windows键盘没反应如何解决相关教程
- thinkpadx1键盘没反应失灵怎么办 thinkpad x1 键盘键失灵如何解决
- 电脑键盘失灵按键怎么办 电脑键盘按键没反应解决方法
- 键盘w键失灵怎么恢复 键盘w键按了没反应失灵如何解决
- 华为电脑键盘失灵怎么解决 华为键盘失灵没反应的解决方法
- 联想笔记本键盘失灵怎么回事 联想笔记本键盘失灵没反应如何解决
- 键盘按numlock没反应为什么 键盘数字按了numlock没反应如何解决
- win键没反应怎么办 电脑键盘win键没反应不能用如何解决
- 无线键盘没反应怎么办 无线键盘突然没反应如何处理
- 联想笔记本键盘突然全部失灵怎么办 联想笔记本键盘突然没反应如何解决
- windows截图快捷键没反应怎么办 windows截屏快捷键无响应如何解决
- ps5手柄如何连接pc ps5手柄连接pc电脑的步骤
- 软件窗口大小调整不了怎么回事 软件窗口不能调整大小如何处理
- printscreen键没反应怎么办 按printscreen键没反应如何解决
- 电脑上顿号按哪个键打出来的 电脑上的顿号怎么打是按哪个键
- 如何设置电脑桌面时间和天气 电脑怎样设置桌面时间和天气
- edge浏览器怎么添加受信任站点 edge浏览器添加信任站点的步骤
电脑教程推荐
- 1 printscreen键没反应怎么办 按printscreen键没反应如何解决
- 2 如何删除电脑的使用痕迹 怎么彻底删除电脑的使用痕迹
- 3 如何删除微信里的小程序功能?怎么删除微信里的小程序软件
- 4 如何设置电脑风扇静音模式 怎么把电脑风扇调成静音模式
- 5 microsoft edge如何设置每次打开新窗口 设置edge浏览器默认为打开新标签页的方法
- 6 win11相机无法使用怎么办 如何解决Win11系统相机用不了
- 7 如何steam账号注册电脑 steam电脑怎么注册账号
- 8 如何保存网页上的视频到电脑 怎样保存网页中的视频到本地
- 9 如何查看电脑网卡是百兆还是千兆 怎么确定电脑网卡是百兆还是千兆
- 10 如何从电脑上拷贝文件到u盘 怎样用电脑拷贝文件到u盘
win10系统推荐
- 1 深度技术windows10 64位稳定安全版v2024.05
- 2 雨林木风win10 64位最新旗舰版v2024.05
- 3 深度技术win10 64位免激活旗舰版v2024.05
- 4 雨林木风ghost win10 64位安全专业版v2024.04
- 5 系统之家win10 64位免激活专业版v2024.04
- 6 深度技术windows10 64位免费专业版v2024.04
- 7 雨林木风win10 64位安全旗舰版v2024.04
- 8 雨林木风win10 64位免激活旗舰版v2024.04
- 9 深度技术win10 64位破解专业版v2024.04
- 10 番茄花园win10 32位免费专业版v2024.03