谷歌浏览器如何进行书签同步 谷歌浏览器同步书签的设置方法
更新时间:2023-09-01 11:53:52作者:run
谷歌浏览器如何进行书签同步,谷歌浏览器是一款功能强大、备受欢迎的网络浏览器,而其书签同步功能更是让用户能够跨设备方便地管理自己的收藏夹,通过谷歌账号的同步功能,用户可以将自己在浏览器中保存的书签、浏览历史以及其他数据同步到不同的设备上,接下来,我们将介绍一下谷歌浏览器同步书签的设置方法,让您能够更好地利用这一便捷的功能。
具体方法:
1、首先双击打开其中一台电脑中的谷歌浏览器,进入到浏览器首页中,选择打开右上角的设置选项。
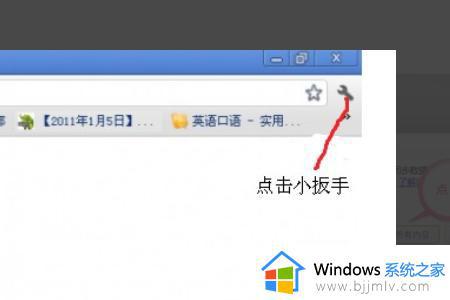
2、接下来需要在出现的新界面中,选择打开“选项”设置选项。
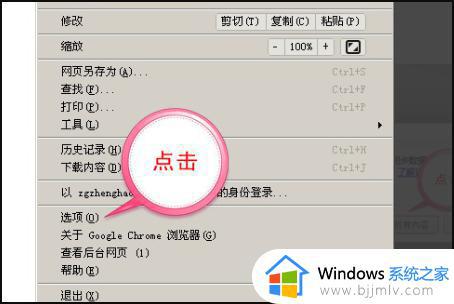
3、接下来需要在出现的新界面中,选择个人资料选项。
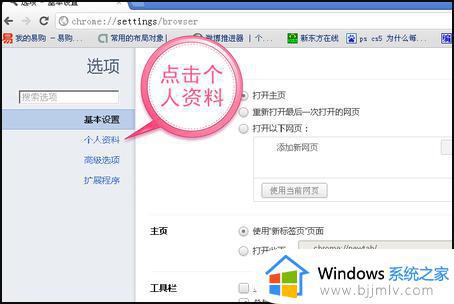
4、接下来需要在出现的新界面中,选择登陆自己的谷歌账号。
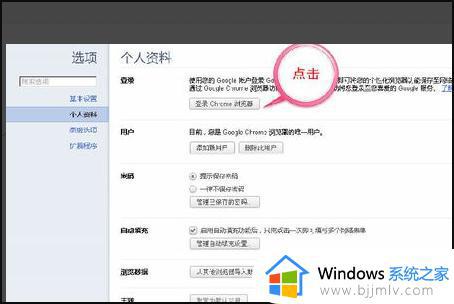
5、接下来需要在出现的新界面中,点击输入自己的谷歌邮箱(gmail)的账号和密码、回车确定。
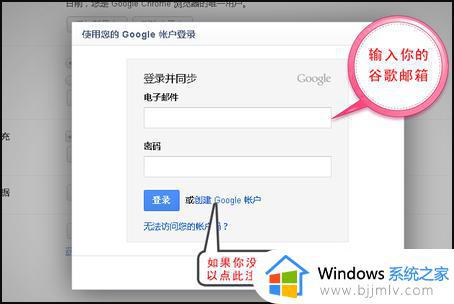
6、输入账号密码后会弹出这个对话框,点击“确定,同步所有内容”,这样就完成了。
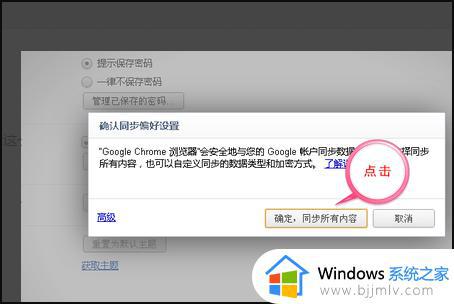
以上就是谷歌浏览器同步书签的设置方法的全部内容,如果还有不懂的用户可以根据小编提供的方法操作,希望这篇文章对大家有所帮助。
谷歌浏览器如何进行书签同步 谷歌浏览器同步书签的设置方法相关教程
- 谷歌浏览器导出书签的步骤 谷歌浏览器怎么导出书签
- 怎样导出谷歌浏览器书签 如何将谷歌浏览器的书签导出
- 谷歌浏览器怎么导入其他浏览器的书签 谷歌浏览器怎样导入别的浏览器书签
- 谷歌浏览器怎么显示书签栏?谷歌浏览器显示书签栏的步骤
- 谷歌浏览器同步功能无法正常运行怎么办 谷歌浏览器同步功能无法加载处理方法
- 谷歌浏览器开启同步功能打不开怎么办 谷歌浏览器开启不了同步功能处理方法
- 谷歌浏览器如何设置打开新的标签页 谷歌浏览器怎么设置打开新标签
- 360浏览器书签导出怎么设置 360浏览器的书签怎么备份
- 谷歌浏览器设置主页的方法 谷歌浏览器怎么设置主页
- 谷歌浏览器背景如何设置 谷歌浏览器背景设置方法
- 苹果电脑双系统如何启动苹果系统 苹果电脑双系统怎么启动苹果系统
- 苹果电脑投屏到投影仪怎么设置 苹果电脑连接投影仪投屏设置步骤
- win10虚拟网卡怎么安装 win10电脑虚拟网卡的安装步骤
- microsoft edge如何设置每次打开新窗口 设置edge浏览器默认为打开新标签页的方法
- 优盘文件或目录损坏且无法读取怎么办?u盘显示文件或目录损坏且无法读取如何处理
- 如何把winrar设置为默认压缩格式 怎么将winrar设置为默认压缩软件
电脑教程推荐
- 1 microsoft edge如何设置每次打开新窗口 设置edge浏览器默认为打开新标签页的方法
- 2 win11相机无法使用怎么办 如何解决Win11系统相机用不了
- 3 如何steam账号注册电脑 steam电脑怎么注册账号
- 4 如何保存网页上的视频到电脑 怎样保存网页中的视频到本地
- 5 如何查看电脑网卡是百兆还是千兆 怎么确定电脑网卡是百兆还是千兆
- 6 如何从电脑上拷贝文件到u盘 怎样用电脑拷贝文件到u盘
- 7 打印机怎么打印出彩色的图片 打印机如何打印彩色的照片
- 8 excel打开很慢是什么原因 电脑打开excel很慢如何解决
- 9 戴尔电脑开机一直显示dell解决方法 戴尔电脑开机一直显示dell图标怎么办
- 10 电脑pdf怎么转换成jpg图片免费 电脑pdf文件如何转换成jpg图片
win10系统推荐
- 1 深度技术windows10 64位稳定安全版v2024.05
- 2 雨林木风win10 64位最新旗舰版v2024.05
- 3 深度技术win10 64位免激活旗舰版v2024.05
- 4 雨林木风ghost win10 64位安全专业版v2024.04
- 5 系统之家win10 64位免激活专业版v2024.04
- 6 深度技术windows10 64位免费专业版v2024.04
- 7 雨林木风win10 64位安全旗舰版v2024.04
- 8 雨林木风win10 64位免激活旗舰版v2024.04
- 9 深度技术win10 64位破解专业版v2024.04
- 10 番茄花园win10 32位免费专业版v2024.03