win10电脑域名解析错误怎么解决 win10域名解析错误连不上网的解决方法
更新时间:2023-01-12 11:50:06作者:runxin
目前大家常用的电脑也都是选择安装win10系统来操作,因此在长时间运行过程中也难免会遇到一些网络故障,例如有些用户的win10电脑在打开网页之后却遇到了域名解析错误连不上网的情况,对此win10电脑域名解析错误怎么解决呢?这里小编就来告诉大家win10域名解析错误连不上网的解决方法。
具体方法:
第一步:鼠标右键点击电脑桌面左下角任务栏“开始”菜单,在列表中点开“网络连接”选项。
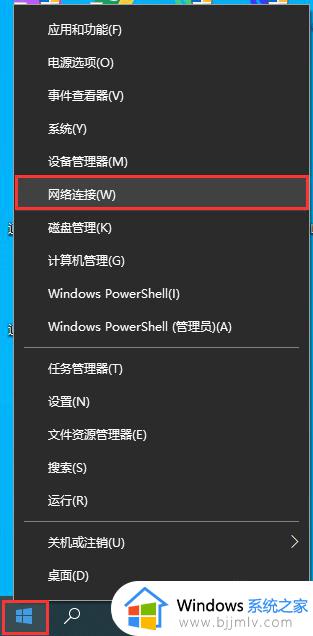
第二步:在设置中选择“状态”一栏在右侧点击“网络和共享中心”,然后点击“更改适配器设置”。
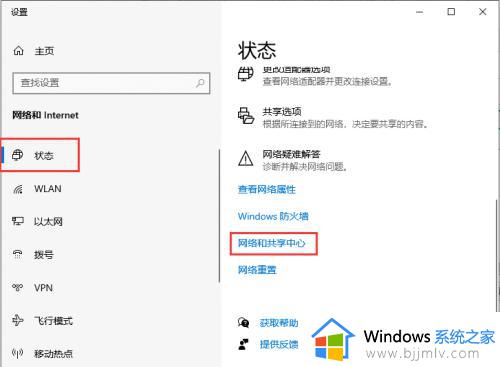
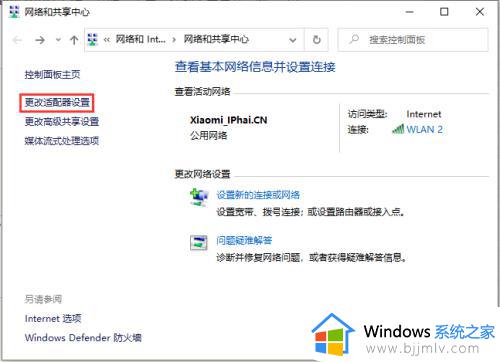
第三步:在宽带网络连接鼠标右键选择“属性”,选择“Internet 协议版本4 (TCP/IPv4)”点击属性。
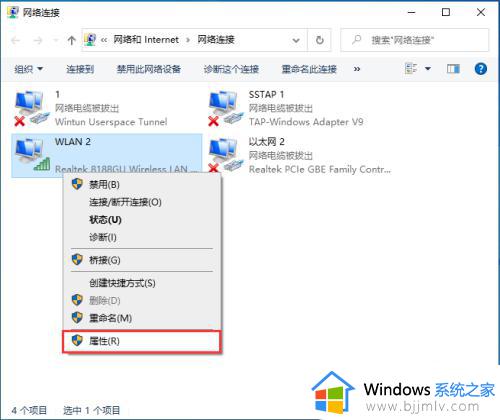
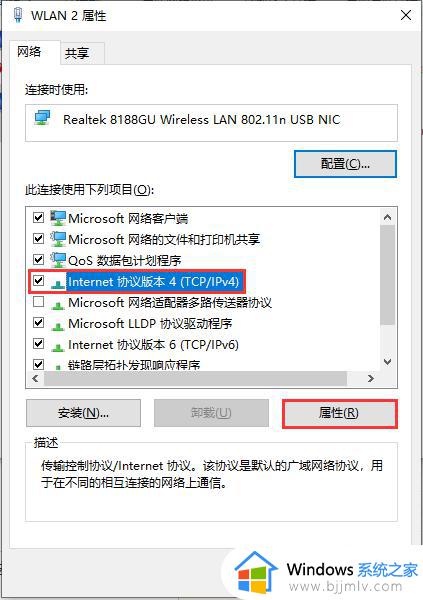
第四步:在“使用下面的DNS 服务器地址”处填写对应的地址,如图所示然后点击确定。
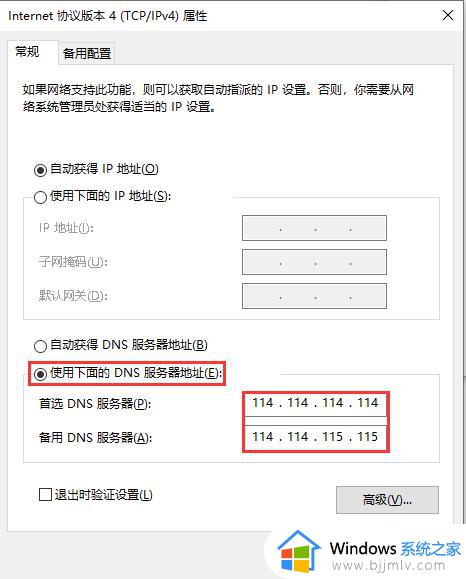
第五步:重新打开网页,查看是否可以打开,若依旧无法打开在开始菜单上单击鼠标右键,选择"命令提示符",在命令提示符中输入:ipconfig /flushdns 命令然后按回车键 ,刷新DNS缓存 ,完成操作后即可正常打开网页。
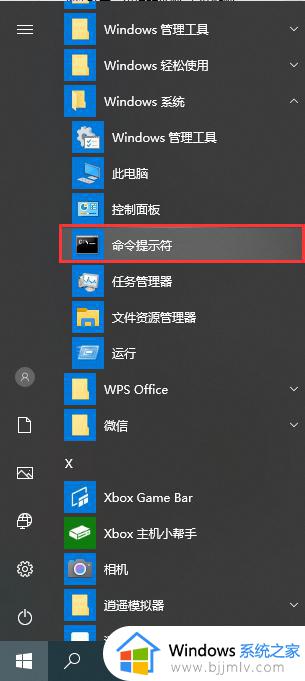
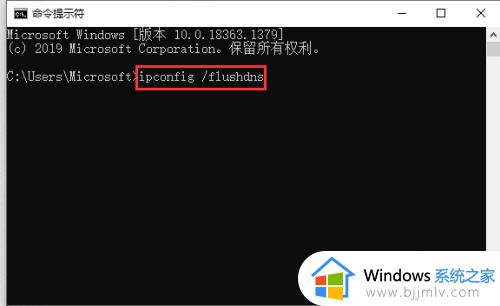
以上就是小编给大家带来的win10域名解析错误连不上网的解决方法了,有遇到这种情况的用户可以按照小编的方法来进行解决,希望能够帮助到大家。
win10电脑域名解析错误怎么解决 win10域名解析错误连不上网的解决方法相关教程
- win10报错0x80070002无法上网怎么处理 win10无法上网0x80070002错误解决方法
- win10局域网共享错误0x80070035怎么回事 win10共享出现0x80070035如何解决
- Win10提示错误代码0xc0000142怎么解决 Win10错误代码0xc0000142的解决方案
- win10打印机错误0x000003e3解决方法 win10电脑打印机错误0x000006d9怎么办
- 0x80070005错误代码win10怎么办 win10错误代码为0x80070005的解决方法
- win10错误代码0x80070005怎么办 win10提示错误代码0x80070005的解决方法
- win10拨号上网错误720如何处理 win10电脑宽带连接错误720怎么解决
- win10无法拨号上网651错误怎么回事 win10不能拨号上网错误651如何解决
- win10错误代码0xc004c003怎么办 win10电脑错误0xc004c003怎么解决
- win10错误代码0xc0000221怎么修复 win10电脑错误0xc0000221解决教程
- win10退出登录微软账号教程 win10如何退出微软账户登陆
- win10快速启动不见了如何恢复 win10快速启动没有了如何处理
- win10菜单栏假死问题修复方法 win10菜单栏假死无反应怎么办
- win10增加用户账户的方法 win10如何增加用户账户
- win10图片怎么显示缩略图 win10电脑图片怎样才能显示缩略图
- win10图片打不开怎么回事 win10系统无法打开图片处理方法
win10系统教程推荐
- 1 win10允许应用更改设备怎么关闭 win10如何关闭电脑允许应用对设备更改
- 2 win10怎么安装网卡驱动程序 win10添加网卡驱动程序的方法
- 3 win10运行红警2黑屏有声音怎么办 win10玩红警2黑屏有声音解决方法
- 4 win10添加隐藏无线网络步骤 win10如何添加隐藏的无线网络
- 5 win10重启打印机服务设置方法 win10如何重启打印机服务程序
- 6 windows10防火墙怎么开 windows10防火墙如何开启
- 7 win10正确密码进不去怎么办 win10密码是对的进不去处理方法
- 8 windows10耳机没声音怎么设置 win10插入耳机后为什么没有声音
- 9 win10正在配置更新无限重启怎么办 win10一直正在配置更新重启修复方法
- 10 win10无线上网老是掉线怎么办 win10无线网总是掉线如何处理
win10系统推荐
- 1 深度技术windows10 64位稳定安全版v2024.05
- 2 雨林木风win10 64位最新旗舰版v2024.05
- 3 深度技术win10 64位免激活旗舰版v2024.05
- 4 雨林木风ghost win10 64位安全专业版v2024.04
- 5 系统之家win10 64位免激活专业版v2024.04
- 6 深度技术windows10 64位免费专业版v2024.04
- 7 雨林木风win10 64位安全旗舰版v2024.04
- 8 雨林木风win10 64位免激活旗舰版v2024.04
- 9 深度技术win10 64位破解专业版v2024.04
- 10 番茄花园win10 32位免费专业版v2024.03