笔记本睡眠模式后无法唤醒是什么原因 笔记本睡眠无法唤醒如何解决
更新时间:2023-11-29 11:44:36作者:qiaoyun
一般电脑进入睡眠模式之后,只要轻晃鼠标就能快速唤醒了,不过有时候也是会遇到一些问题,比如就有一些用户遇到了笔记本睡眠模式后无法唤醒的情况了,很多人遇到这样的问题都不知道是什么原因,有碰到一样情况的话就跟着一起来学习一下笔记本睡眠无法唤醒的解决方法吧。
方法如下:
1、左键点击桌面右下角的“电池”图标,然后再点击“更多电源选项”,如下图所示。
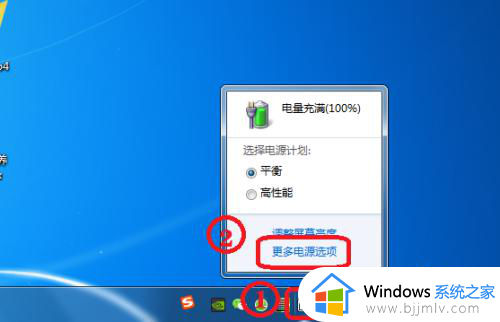
2、然后点击窗口中的“更改计划设置”,如下图所示。
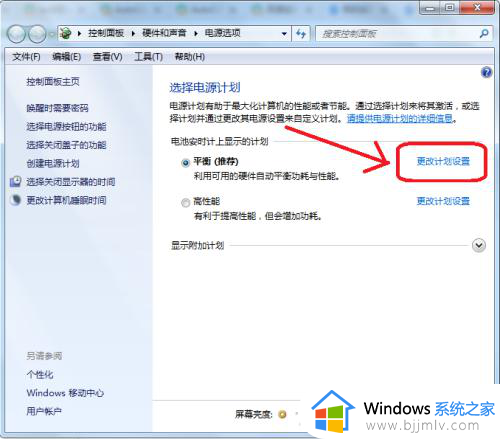
3、再点击“更改高级电源设置”,如下图所示。
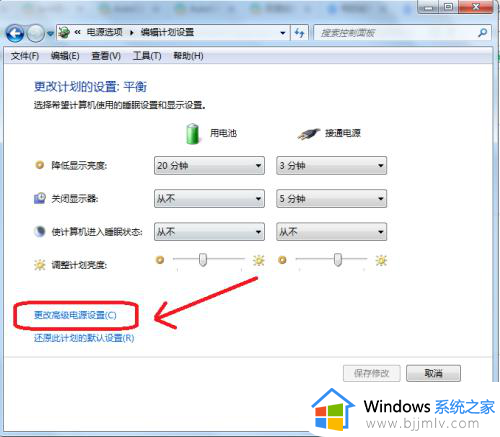
4、我们点击“睡眠”前面的“+”号,此时只有两项,我们关闭窗口,如下图所示。
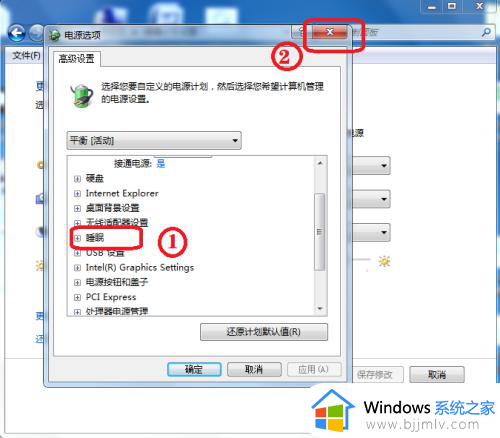
5、按快捷键“WIN+R”,然后输入“powercfg -h on”,再点击“确定”,此时一个窗口闪过,休眠选项就打开了,如下图所示。
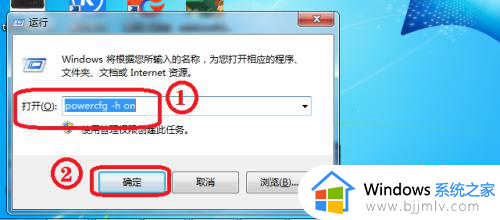
6、左键点击桌面右下角的“电池”图标,然后再点击“更多电源选项”,如下图所示。
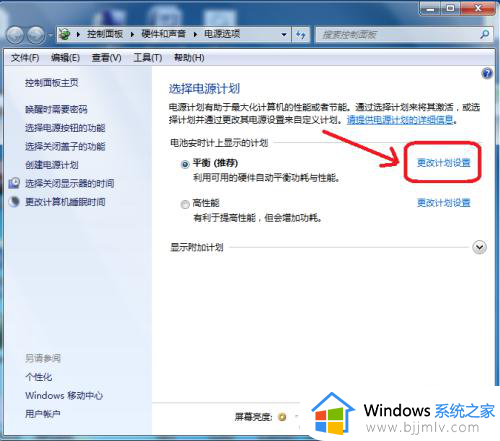
7、然后点击窗口中的“更改计划设置”,再点击窗口中的“更改高级电源设置”,如下图所示。
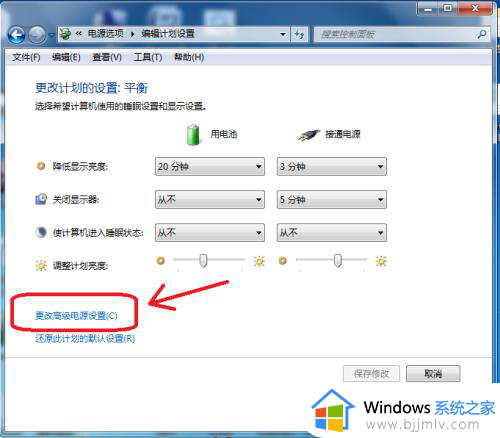
8、现在点击“睡眠”前面的“+”号,此时看到已经有四项了,这样睡眠已经打开了,如下图所示。
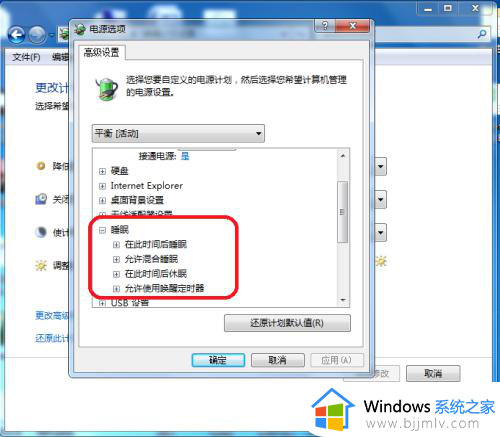
关于笔记本睡眠模式后无法唤醒的详细解决方法就给大家介绍到这里了,有遇到一样情况的用户们可以参考上面的方法来进行解决吧。
- 上一篇: 笔记本设置不休眠的方法 笔记本电脑休眠怎么关闭
- 下一篇: pdf文件怎么编辑 pdf怎么编辑修改内容
笔记本睡眠模式后无法唤醒是什么原因 笔记本睡眠无法唤醒如何解决相关教程
- 笔记本睡眠自动唤醒是什么原因 笔记本电脑睡眠总是自动唤醒如何解决
- 笔记本电脑睡眠后怎样唤醒 笔记本电脑睡眠唤醒方式
- 电脑睡眠模式无法唤醒是什么原因?电脑睡眠以后唤醒不了如何处理
- 笔记本电脑睡眠之后黑屏无法唤醒怎么办 笔记本电脑睡眠后黑屏打不开如何解决
- 电脑睡眠会自动唤醒是什么原因 电脑睡眠后会自动唤醒的解决教程
- 笔记本关闭睡眠模式的方法 笔记本怎样取消睡眠模式
- 戴尔休眠状态无法唤醒怎么办 戴尔笔记本休眠后无法唤醒如何解决
- windows休眠后如何唤醒 电脑休眠睡眠之后怎样唤醒
- 电脑睡眠后唤醒屏幕时间较长怎么回事 电脑睡眠后唤醒需要很长时间如何解决
- 联想拯救者休眠无法唤醒屏幕怎么办 联想拯救者休眠模式后唤醒不了如何解决
- google无法访问此网站怎么解决 谷歌老显示无法访问此网站的修复方法
- furmark怎么使用 furmark如何使用
- wps超链接无法打开指定文件怎么回事 wps链接打不开指定文件如何处理
- ps不能直接把图片拖进去怎么办?ps无法直接拖入图片如何处理
- wps显示不能启动此对象的源应用程序怎么解决
- 英伟达显示设置不可用怎么回事 英伟达控制面板打开显示nvidia设置不可用如何解决
电脑教程推荐
- 1 ps不能直接把图片拖进去怎么办?ps无法直接拖入图片如何处理
- 2 printscreen键没反应怎么办 按printscreen键没反应如何解决
- 3 如何删除电脑的使用痕迹 怎么彻底删除电脑的使用痕迹
- 4 如何删除微信里的小程序功能?怎么删除微信里的小程序软件
- 5 如何设置电脑风扇静音模式 怎么把电脑风扇调成静音模式
- 6 microsoft edge如何设置每次打开新窗口 设置edge浏览器默认为打开新标签页的方法
- 7 win11相机无法使用怎么办 如何解决Win11系统相机用不了
- 8 如何steam账号注册电脑 steam电脑怎么注册账号
- 9 如何保存网页上的视频到电脑 怎样保存网页中的视频到本地
- 10 如何查看电脑网卡是百兆还是千兆 怎么确定电脑网卡是百兆还是千兆
win10系统推荐
- 1 深度技术windows10 64位稳定安全版v2024.05
- 2 雨林木风win10 64位最新旗舰版v2024.05
- 3 深度技术win10 64位免激活旗舰版v2024.05
- 4 雨林木风ghost win10 64位安全专业版v2024.04
- 5 系统之家win10 64位免激活专业版v2024.04
- 6 深度技术windows10 64位免费专业版v2024.04
- 7 雨林木风win10 64位安全旗舰版v2024.04
- 8 雨林木风win10 64位免激活旗舰版v2024.04
- 9 深度技术win10 64位破解专业版v2024.04
- 10 番茄花园win10 32位免费专业版v2024.03