电脑怎样定时开关机 怎么定时开关机电脑
更新时间:2022-12-06 09:44:28作者:qiaoyun
当我们要在某个时间将电脑开机或者关机的时候,如果每次都要手动可能会比较麻烦,那么其实我们可以给电脑设置定时开关机,可以通过自带的任务计划程序来实现,那么要怎么操作呢,现在就给大家分享一下电脑定时开关机的详细方法吧。
设置方法如下:
1、点击桌面左下角的开始按钮,打开“控制面板”。
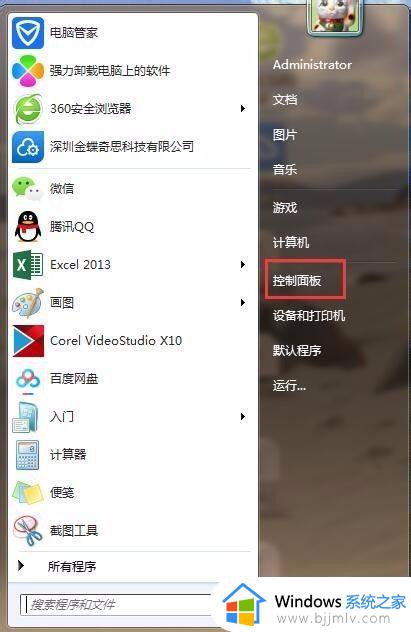
2、然后我们点击“系统和安全”。
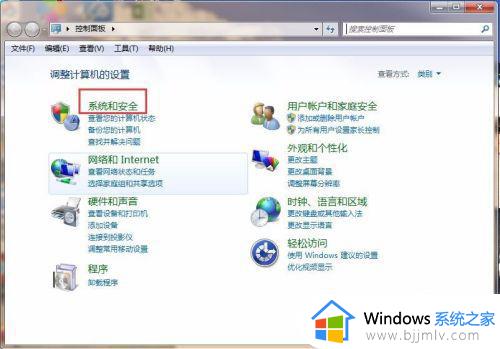
3、点击下方的“管理工具”。
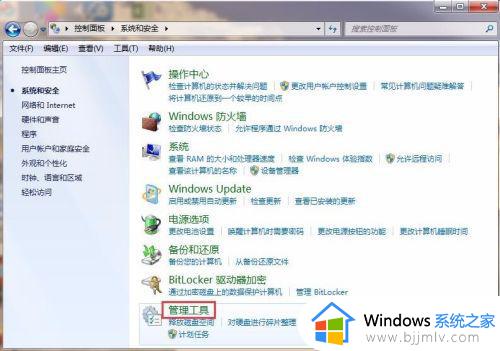
4、再点击“任务计划程序”。
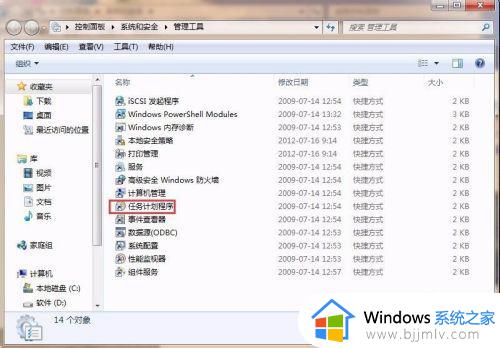
5、点击“计划任务程序库”,选择“创建基本任务”。
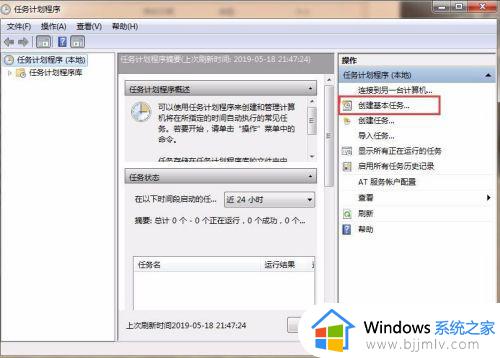
6、在名称的地方写上“定时关机”或者“定时开机”都行,这个地方随便写。
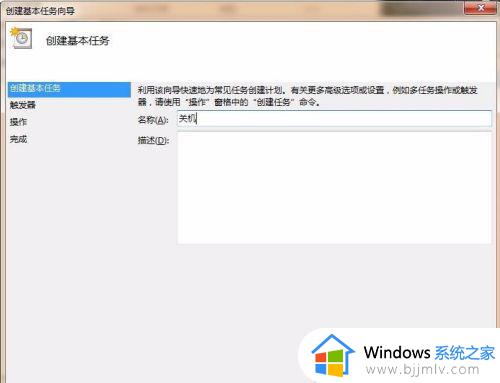
7、选择“下一步”,可以选择该任务的频率。根据自己的实际情况选择。
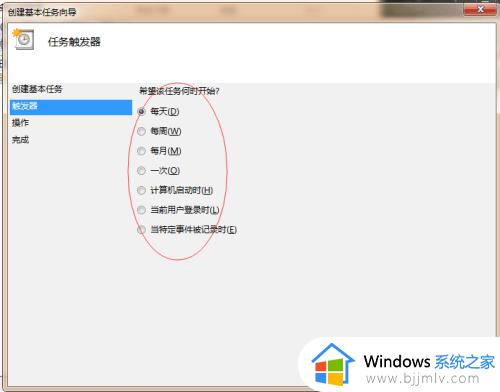
8、再点击下一步,选择从几点开始,这个根据自己的情况进行设置。
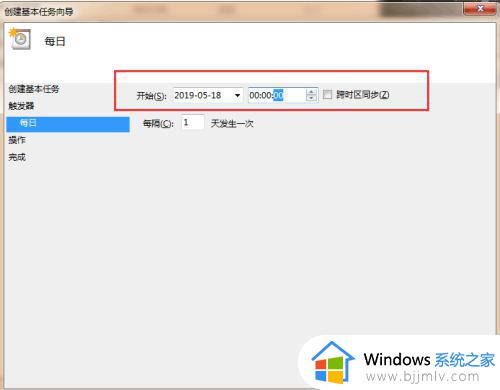
9、选择“启动程序(T)”程序填写shutdown命令,参数就设置成-s -t 3600 这代表1小时候后关机,3600代表秒。-s与-t之间有空格。
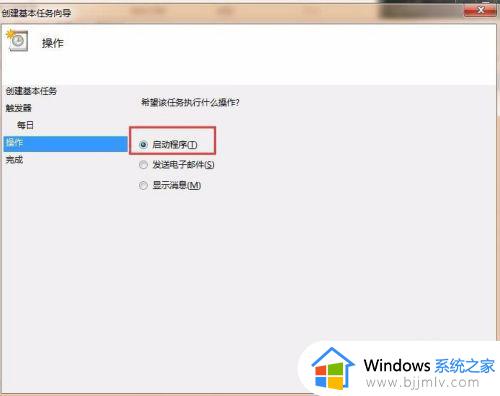
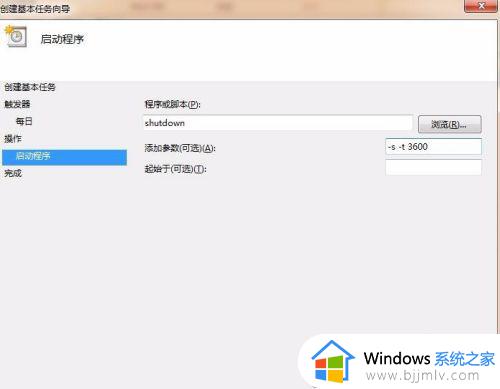
10、点击下一步,点击完成即可。
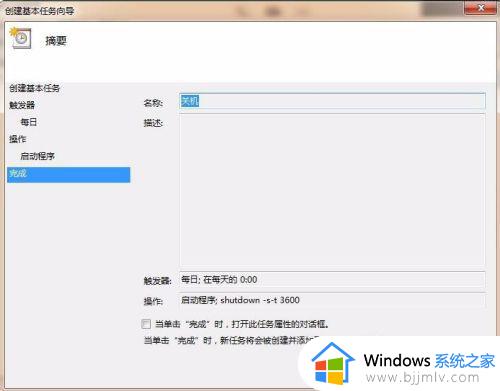
上述给大家讲解的就是电脑怎样定时开关机的详细内容,有需要的用户们可以参照上面的方法来进行操作,更多精彩内容欢迎继续关注本站!
电脑怎样定时开关机 怎么定时开关机电脑相关教程
- 电脑定时关机怎么设置 电脑如何设置定时关机
- 电脑设置定时关机怎么设置 电脑自动关机设置方法
- 取消定时关机命令的步骤 定时关机命令如何取消
- window定时关机的命令是什么 windows定时关机命令设置方法
- 电脑开机启动软件在哪关闭 如何关闭电脑启动时的软件
- 自动关机命令是什么 windows定时关机命令介绍
- windows如何关闭开机启动项 电脑怎样关闭开机启动项
- 电脑开机账户锁定怎么解除 电脑开机账户锁定无法登陆怎么解决
- windows屏幕锁定时间怎么设置 windows电脑设置屏幕锁定时间方法
- 电脑开机显示documents怎么办 电脑开机总显示documents怎么关闭
- 360浏览器油猴插件怎么安装 360安全浏览器安装Tampermonkey的方法
- 苹果耳机总是断断续续是怎么回事 苹果耳机老断断续续的响声修复方法
- edge浏览器图片显示不出来怎么回事 edge浏览器无法显示图片如何处理
- 苹果耳机怎么分辨真假 苹果耳机如何鉴别真假
- 电脑可以同时登两个微信吗 电脑微信如何双开登录两个号
- 电脑快捷键截屏是哪个键?电脑快捷截图键ctrl加什么
电脑教程推荐
- 1 edge浏览器图片显示不出来怎么回事 edge浏览器无法显示图片如何处理
- 2 电脑老弹出来垃圾广告怎么办 电脑总会弹出各种垃圾广告如何解决
- 3 电脑一开机就是选择键盘布局怎么回事 开机选择键盘布局进不了系统如何处理
- 4 电脑老是自动关机怎么回事啊 电脑开机一会自动关机怎么解决
- 5 电脑字体怎么调大小 电脑桌面上字体大小怎么调
- 6 电脑连接打印机怎么扫描图片 电脑如何连接打印机进行扫描图片
- 7 向日葵远程控制怎么添加设备 向日葵远程控制添加设备到列表的步骤
- 8 电脑qq共享屏幕电影无声音怎么办 电脑qq共享屏幕没有声音处理方法
- 9 电脑休眠总是自动唤醒怎么回事?电脑休眠会自动唤醒怎么处理
- 10 电脑windows账号怎么注销 如何彻底注销windows账号
win10系统推荐
- 1 深度技术win10 64位免激活旗舰版v2024.05
- 2 雨林木风ghost win10 64位安全专业版v2024.04
- 3 系统之家win10 64位免激活专业版v2024.04
- 4 深度技术windows10 64位免费专业版v2024.04
- 5 雨林木风win10 64位安全旗舰版v2024.04
- 6 雨林木风win10 64位免激活旗舰版v2024.04
- 7 深度技术win10 64位破解专业版v2024.04
- 8 番茄花园win10 32位免费专业版v2024.03
- 9 风林火山win10 64位官方旗舰版2024.03
- 10 雨林木风win10 64位优化旗舰版v2024.03