电脑无法连接internet怎么办 电脑无法连接网络internet处理方法
更新时间:2023-07-03 11:40:10作者:runxin
在长时间使用电脑上网的过程中,难免有些用户会遇到系统网络的连接故障,导致无法正常上网,例如近日就有用户在启动电脑进入系统之后,想要进行无线网络连接时却出现无法连接网络internet的提示,对此电脑无法连接internet怎么办呢?下面小编就来教大家的电脑无法连接网络internet处理方法。
具体方法:
方法一:
1、首先右键网络图标,打开“网络和internet设置”。
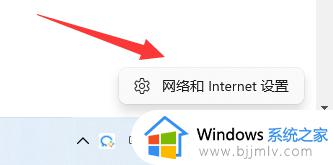
2、接着打开下面的“高级网络设置”。
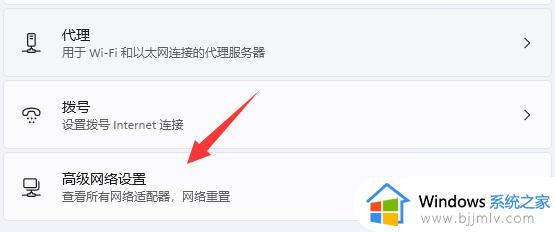
3、然后使用其中的“网络重置”,将它重置一下就可以解决了。
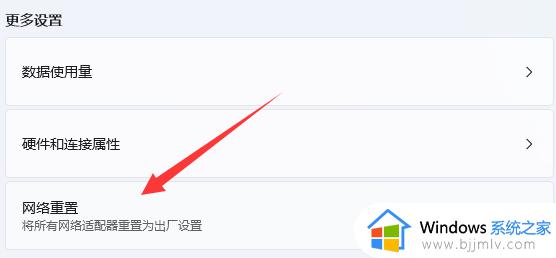
方法二:
1、首先点击左下角“开始”。
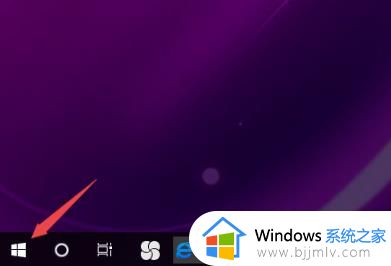
2、选择左侧任务栏中的“设置”。
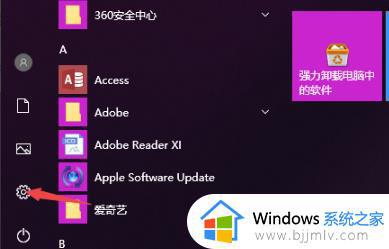
3、进入设置后再点击“网络和Internet”。
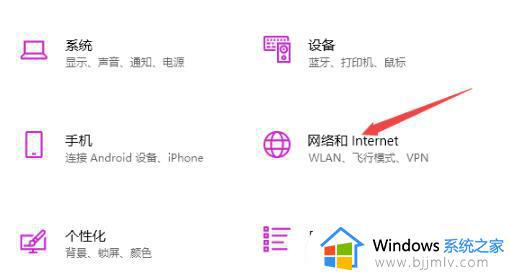
4、下拉找到并点击“更改适配器选项”。

5、右击WLAN网络选择“属性”。
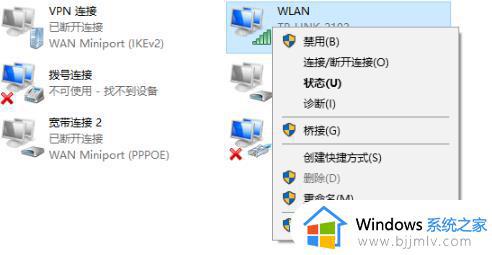
6、之后再双击“Internet协议版本4”。
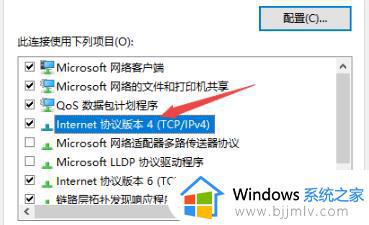
7、最后输入图中的ip地址和dns地址即可。
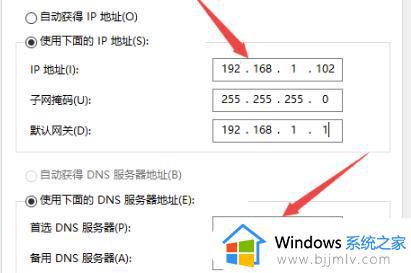
以上就是小编给大家讲解的有关电脑无法连接网络internet处理方法了,碰到同样情况的朋友们赶紧参照小编的方法来处理吧,希望本文能够对大家有所帮助。
电脑无法连接internet怎么办 电脑无法连接网络internet处理方法相关教程
- 电脑无法连接internet怎么解决 电脑网络无法连接到internet处理方法
- 电脑网络无法连接internet怎么办 电脑突然无法连接internet解决方法
- windows无法连接到internet怎么回事 电脑无法连接到Internet如何处理
- 电脑显示无法连接internet怎么办 电脑网络无法连接internet解决方法
- 电脑网线已连接但无internet访问怎么办 电脑显示已连接网络但是无法访问internet如何解决
- 新电脑无法连接到internet怎么办 电脑连接到网络连接不到internet如何解决
- 电脑internet连接不上怎么办 电脑无线internet连接不上解决方法
- 网络无法连接到internet怎么办 网线连接无法连接到internet解决方法
- internet无法连接为什么 电脑显示无法连接到Internet解决方法
- windows无internet怎么办 windows电脑连接网络没有internet如何处理
- 电脑老是自动关机怎么回事啊 电脑开机一会自动关机怎么解决
- 电脑里的微信聊天记录在哪个文件夹?微信聊天记录存储在电脑什么位置
- 电脑连不上网显示黄色感叹号怎么办 电脑连接不上网黄色感叹号处理方法
- 电脑连接wifi怎么查看密码 电脑的wifi密码在哪里可以看到
- 电脑字体怎么调大小 电脑桌面上字体大小怎么调
- 电脑连接打印机怎么扫描图片 电脑如何连接打印机进行扫描图片
电脑教程推荐
- 1 电脑老是自动关机怎么回事啊 电脑开机一会自动关机怎么解决
- 2 电脑字体怎么调大小 电脑桌面上字体大小怎么调
- 3 电脑连接打印机怎么扫描图片 电脑如何连接打印机进行扫描图片
- 4 向日葵远程控制怎么添加设备 向日葵远程控制添加设备到列表的步骤
- 5 电脑qq共享屏幕电影无声音怎么办 电脑qq共享屏幕没有声音处理方法
- 6 电脑休眠总是自动唤醒怎么回事?电脑休眠会自动唤醒怎么处理
- 7 电脑windows账号怎么注销 如何彻底注销windows账号
- 8 电脑百度网盘怎么下载别人的文件 电脑版百度网盘怎样下载别人分享的链接
- 9 腾讯视频打不开是什么原因 腾讯视频打不开如何处理
- 10 电脑文件怎么压缩打包发送 电脑文件压缩打包发送的步骤
win10系统推荐
- 1 深度技术win10 64位免激活旗舰版v2024.05
- 2 雨林木风ghost win10 64位安全专业版v2024.04
- 3 系统之家win10 64位免激活专业版v2024.04
- 4 深度技术windows10 64位免费专业版v2024.04
- 5 雨林木风win10 64位安全旗舰版v2024.04
- 6 雨林木风win10 64位免激活旗舰版v2024.04
- 7 深度技术win10 64位破解专业版v2024.04
- 8 番茄花园win10 32位免费专业版v2024.03
- 9 风林火山win10 64位官方旗舰版2024.03
- 10 雨林木风win10 64位优化旗舰版v2024.03