电脑显示无法连接internet怎么办 电脑网络无法连接internet解决方法
更新时间:2023-04-10 09:28:12作者:runxin
我们在日常使用win7电脑的过程中,相信有些用户也时常会遇到网络连接不上的情况,例如近日就有用户在启动电脑进入系统桌面之后,想要连接网络时却出现了无法连接internet的提示,对此电脑显示无法连接internet怎么办呢?这里小编就来教大家电脑网络无法连接internet解决方法。
具体方法:
方法一:
1、首先右键网络图标,打开“网络和internet设置”。

2、接着打开下面的“高级网络设置”。
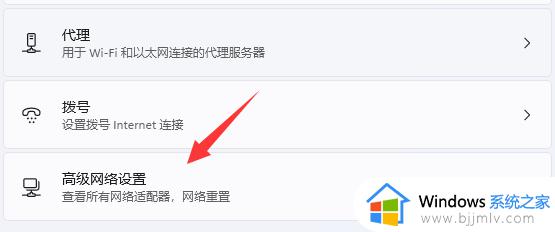
3、然后使用其中的“网络重置”,将它重置一下就可以解决了。
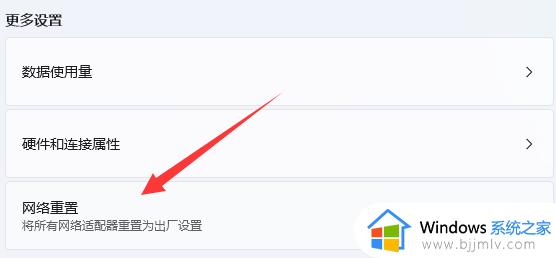
方法二:
1、首先点击左下角“开始”。
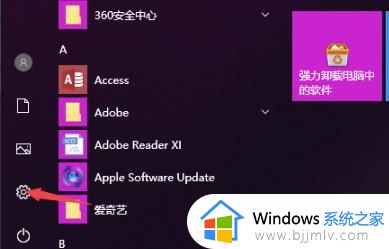
2、选择左侧任务栏中的“设置”。
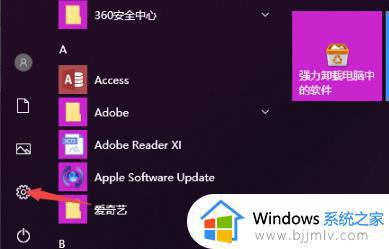
3、进入设置后再点击“网络和Internet”。
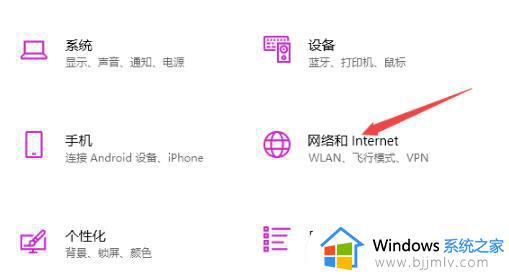
4、下拉找到并点击“更改适配器选项”。

5、右击WLAN网络选择“属性”。
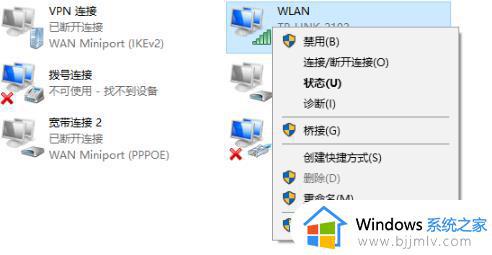
6、之后再双击“Internet协议版本4”。
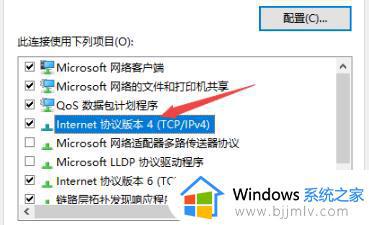
7、最后输入图中的ip地址和dns地址即可。
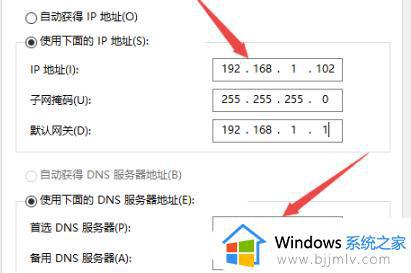
以上就是小编给大家带来的电脑网络无法连接internet解决方法了,有遇到这种情况的用户可以按照小编的方法来进行解决,希望能够帮助到大家。
电脑显示无法连接internet怎么办 电脑网络无法连接internet解决方法相关教程
- 电脑无法连接internet怎么办 电脑无法连接网络internet处理方法
- internet无法连接为什么 电脑显示无法连接到Internet解决方法
- 电脑网线已连接但无internet访问怎么办 电脑显示已连接网络但是无法访问internet如何解决
- 电脑网络无法连接internet怎么办 电脑突然无法连接internet解决方法
- 电脑internet连接不上怎么办 电脑无线internet连接不上解决方法
- 新电脑无法连接到internet怎么办 电脑连接到网络连接不到internet如何解决
- 网络无法连接到internet怎么办 网线连接无法连接到internet解决方法
- 电脑无法连接internet怎么解决 电脑网络无法连接到internet处理方法
- 无线网无法连接到internet怎么解决 电脑无线无法连接到internet解决方法
- 电脑连接无线网络无法连接到internet怎么解决
- 正在打印但是打印机没反应怎么办 打印机正在打印却没反应处理方法
- 正在配置更新已完成100%请勿关闭计算机怎么关闭?
- 远程桌面要求的函数不受支持怎么回事 远程桌面函数不支持怎么解决
- 联想小新关闭开盖开机的方法 联想小新电脑如何关闭开盖开机
- 显卡风扇不转但电脑运行正常怎么办 电脑运行正常显卡风扇不转处理方法
- nba2k11一打开就闪退怎么回事 nba2k11一进去就退出如何处理
电脑教程推荐
- 1 vcomp110.dll丢失怎么办 电脑提示vcomp110.dll丢失怎样修复
- 2 电脑651出现连接不上网络怎么办 电脑连接宽带错误651解决方法
- 3 windows键和l键不能锁屏为什么 按win+l键电脑不能锁屏如何处理
- 4 ps不能直接把图片拖进去怎么办?ps无法直接拖入图片如何处理
- 5 printscreen键没反应怎么办 按printscreen键没反应如何解决
- 6 如何删除电脑的使用痕迹 怎么彻底删除电脑的使用痕迹
- 7 如何删除微信里的小程序功能?怎么删除微信里的小程序软件
- 8 如何设置电脑风扇静音模式 怎么把电脑风扇调成静音模式
- 9 microsoft edge如何设置每次打开新窗口 设置edge浏览器默认为打开新标签页的方法
- 10 win11相机无法使用怎么办 如何解决Win11系统相机用不了
win10系统推荐
- 1 深度技术windows10 64位稳定安全版v2024.05
- 2 雨林木风win10 64位最新旗舰版v2024.05
- 3 深度技术win10 64位免激活旗舰版v2024.05
- 4 雨林木风ghost win10 64位安全专业版v2024.04
- 5 系统之家win10 64位免激活专业版v2024.04
- 6 深度技术windows10 64位免费专业版v2024.04
- 7 雨林木风win10 64位安全旗舰版v2024.04
- 8 雨林木风win10 64位免激活旗舰版v2024.04
- 9 深度技术win10 64位破解专业版v2024.04
- 10 番茄花园win10 32位免费专业版v2024.03