安装win10显示无法安装到这个磁盘怎么办 安装win10系统无法安装到这个磁盘如何解决
在电脑中安装操作系统的时候,经常会遇到一些错误,比如近日有用户在安装win10系统的时候,却显示“windows无法安装到这个磁盘,选中的的磁盘具有MBR分区表”,导致不能继续安装,该如何解决呢,本文这就给大家讲解一下安装win10系统无法安装到这个磁盘的详细解决方法。
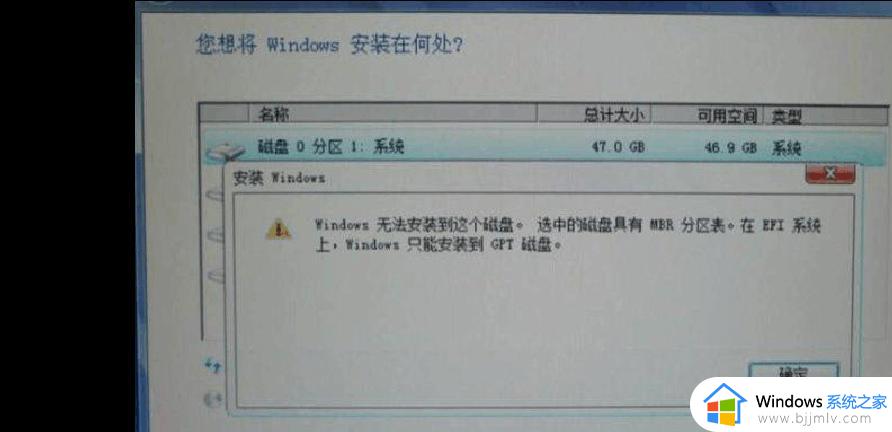
原因分析:
1、弹出这个提示,主要是您的硬盘格式为MBR分区表,而您的U盘启动引导方式为“uefi”模式,导致了开机引导方式和磁盘数据结构不匹配导致的问题。
2、bios设置的引导模式和分区类型不匹配。一般情况是bios设置的是uefi引导,但分区是选择的是mbr分区,所以会出现windows无法安装到这个磁盘,选中的的磁盘齿根有MBR分区表。
注意事项:
1、引导模式一定要和选择的引导分区类型匹配,Legacy引导对应的是MBR分区,UEFI引导对应的是GPT分区;例:legacy+mbr或uefi+gpt。
2、注意出现以上问题后,我们可以采用以下教程步骤进行操作,然后用pe方式安装系统,有些u盘不支持uefi修复引导,如果采用uefi方式安装系统,安装后必须进行uefi修复引导,这里推荐使用小兵pe,安装系统后一键自动修复uefi引导。
解决方法:
第一种情况:启动模式为legacy时BIOS设置方法以及分区类型设置方法:这里我们己联想笔记本为例:
1、开机一直按F2或(FN+F2)进入BIOS,按→方向键切换到Security,选择Secure Boot回车设置成Disabled,其中文意思是关闭“安全启动”,如下图所示;
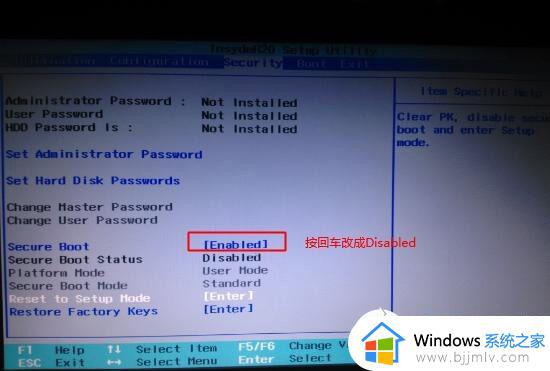
2、切换到Boot,把Boot Mode从UEFI改成Legacy Support传统引导,如下图所示;
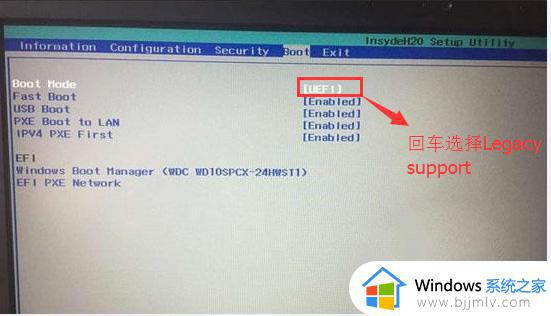
3、再把Boot Priority设置成Legacy First,按F10弹出窗口选择yes回车;
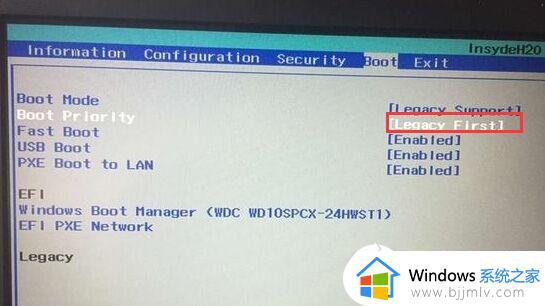
(注:改了legacy传统模式后,注意要将硬盘分区格式改成MBR的,可参考详细GPT分区转MBR分区教程)
第二种情况:启动模式为uefi时BIOS设置方法以及分区类型设置方法:
我们己华硕主板为例:
1、重启电脑按esc或f8进入BIOS设置,将bios改成简体中文,然后按F7进入高级模式,如下图所示;
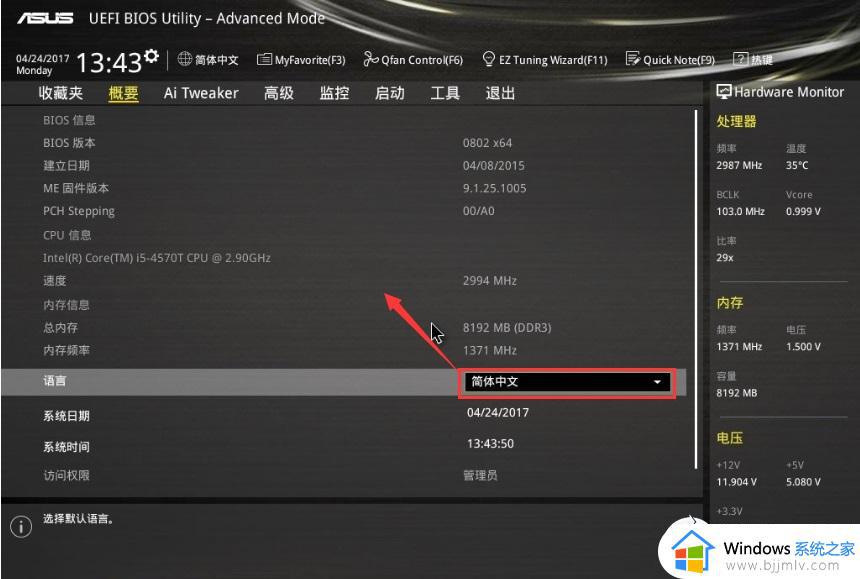
2、进入高级模式后,按→方向键移动到"启动"选项,如下图所示;
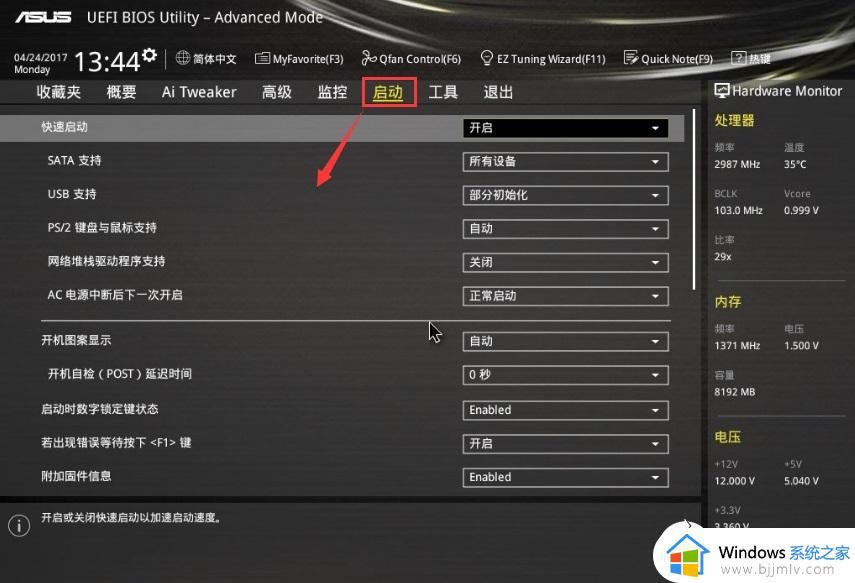
3、进入后将启动设备控制改成仅uefi引导,然后按f10保存设置,如下图所示;
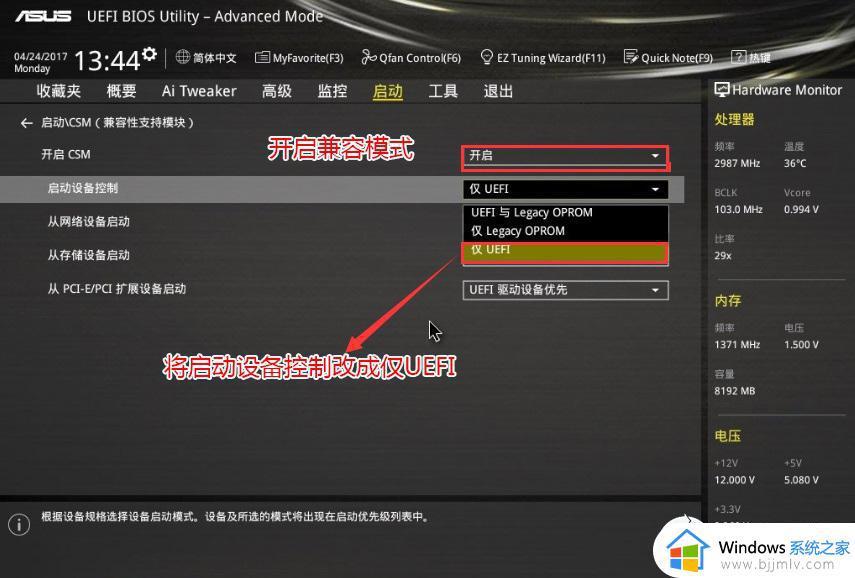
这注意:bios引导模式如果改成uefi的,那么分区类型也要改成gpt:gpt手动分区方法
关于安装win10显示无法安装到这个磁盘的详细解决方法就给大家介绍到这里了,有遇到一样情况的用户们可以尝试上述方法步骤来进行解决。
安装win10显示无法安装到这个磁盘怎么办 安装win10系统无法安装到这个磁盘如何解决相关教程
- win10系统只能安装到gpt磁盘怎么办 安装win10只能安装到gpt磁盘修复方法
- win10系统无法安装软件怎么办 win10无法安装软件程序解决方法
- u盘装win10进入不了安装界面怎么办 u盘安装win10进不去系统安装界面解决方法
- win10无法安装xbox怎么办 win10系统xbox安装没反应如何处理
- win10安装系统怎么分区硬盘 安装win10系统硬盘分区教程
- ghost安装win10后无法启动怎么办 ghost安装win10启动不了如何解决
- 安装win10时遇到错误无法继续安装怎么办
- cad2008在win10上面不能安装怎么办 cad2008无法在win10上安装如何解决
- u盘win10安装时找不到条款怎么办 u盘安装win10找不到许可条例如何解决
- win10字体如何安装到电脑里 win10电脑字体安装在哪个位置
- win10自动弹出屏保广告怎么办 win10电脑自动进入广告屏保如何解决
- win10自带垃圾清理在哪里打开?win10自带的垃圾清理软件怎么打开
- win10自带看图软件怎么调出来 win10自带图片查看器在哪打开
- win10右键点击打印机没有扫描选项怎么办 win10打印机右键找不到扫描选项修复方法
- win10耳机插上电脑没有弹出插入设备对话框解决方案
- win10解除alt键自动锁定方法 win10怎么取消alt键自动锁定
win10系统教程推荐
- 1 win10右键点击打印机没有扫描选项怎么办 win10打印机右键找不到扫描选项修复方法
- 2 win10自带还原功能在哪开启 win10自带的一键还原详细教程
- 3 windows10 显示我的电脑的方法?win10我的电脑怎么放到桌面
- 4 win10自带录屏录游戏掉帧怎么办 win10自带录屏掉帧处理方法
- 5 正确去除win10盾牌图标的方法 win10怎么去掉盾牌图标
- 6 win10色彩饱和度调节设置方法 win10如何调整色彩饱和度
- 7 windows10 设置dns的方法 windows10怎么设置dns地址
- 8 win10设置关闭屏幕和休眠时间不起作用如何解决
- 9 windows10取消开机密码怎么设置 windows10关闭开机密码的步骤
- 10 win10怎么删除wps网盘 win10如何去除wps网盘
win10系统推荐
- 1 系统之家win10 64位免激活专业版v2024.04
- 2 深度技术windows10 64位免费专业版v2024.04
- 3 雨林木风win10 64位安全旗舰版v2024.04
- 4 雨林木风win10 64位免激活旗舰版v2024.04
- 5 深度技术win10 64位破解专业版v2024.04
- 6 番茄花园win10 32位免费专业版v2024.03
- 7 风林火山win10 64位官方旗舰版2024.03
- 8 雨林木风win10 64位优化旗舰版v2024.03
- 9 深度技术ghost win10 64位精简极速版v2024.03
- 10 雨林木风win10 64位纯净装机版v2024.03