win10默认浏览器设置失败怎么办 win10默认浏览器设置不了解决方法
更新时间:2023-05-05 11:37:20作者:runxin
有些用户由于对win10系统自带的微软浏览器使用不习惯,因此也会在电脑中安装第三方浏览器工具来搜索,然而当用户在对win10系统进行默认浏览器设置时,却老是出现设置失败的问题,那么win10默认浏览器设置失败怎么办呢?以下就是有关win10默认浏览器设置不了解决方法。
具体方法:
1、在桌面上鼠标右键点击“此电脑”找到属性,左键点击属性。
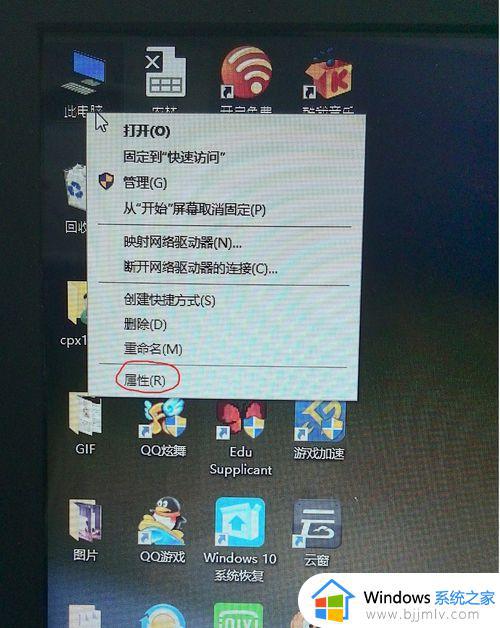
2、再打开“控制面板主页”。
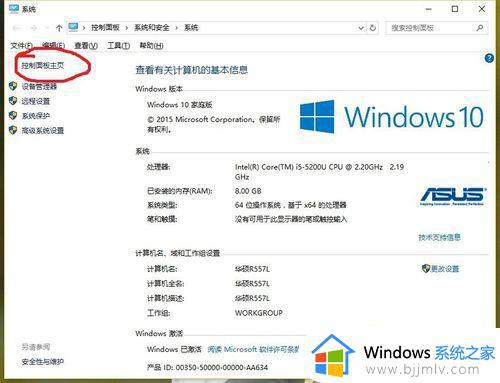
3、打开程序。
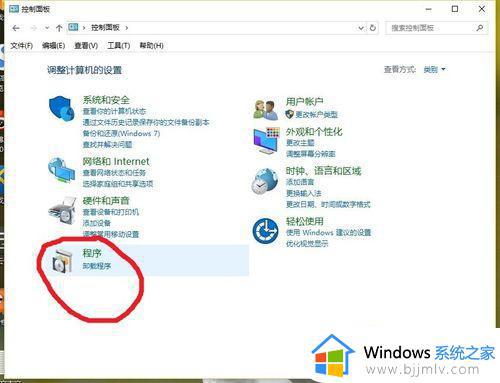
4、打开“设置默认程序”。
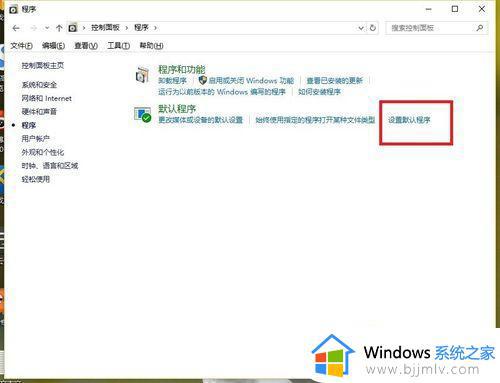
5、之后出现这样的界面,电脑在加载所有软件,等待一会儿,此过程不会消耗流量的。
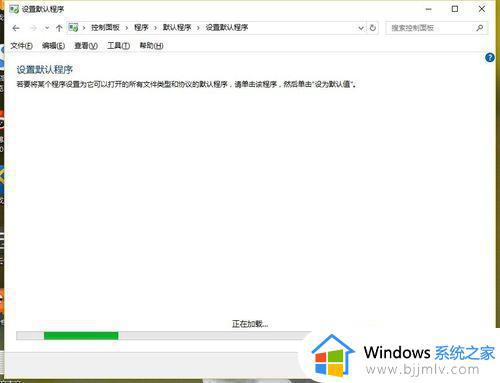
6、加载完成之后是这样的界面。
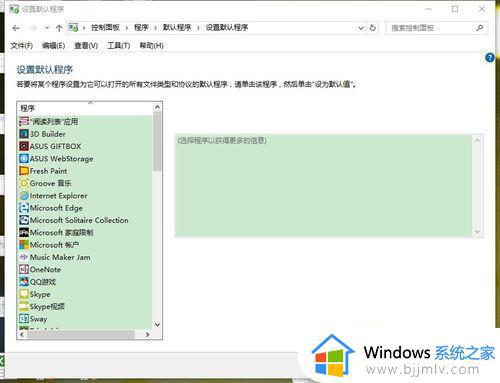
7、鼠标拖动这一栏下拉,找到你想设置为默认的浏览器。(此处以搜狗浏览器为例)。
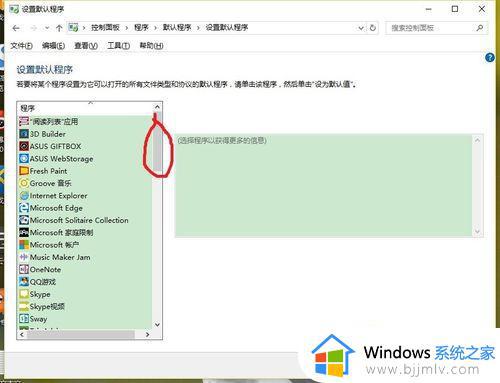
8、浏览器(以搜狗为例)找到了之后,先鼠标左键点击浏览器。
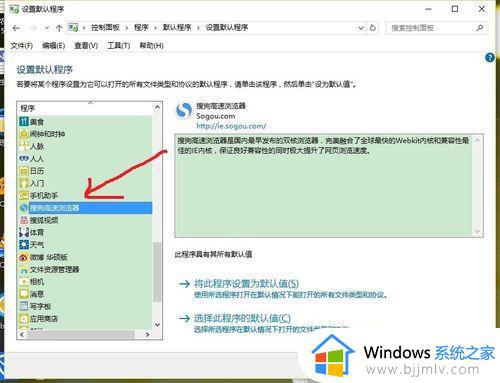
9、点击浏览器右下角会出现这样的界面,点击“将此程序设置为默认值”,在点击下面的确定,就设置好了。最后关闭页面,打开浏览器看看是不是设置成功了。
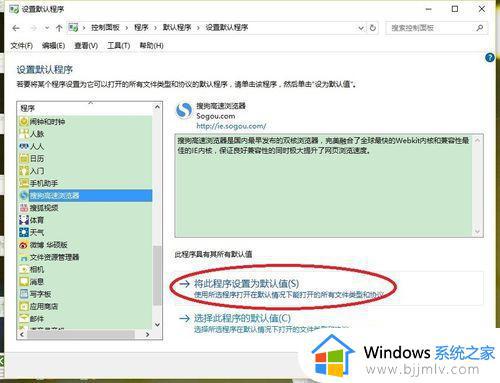
上述就是小编给大家介绍的win10默认浏览器设置不了解决方法了,有出现这种现象的小伙伴不妨根据小编的方法来解决吧,希望能够对大家有所帮助。
win10默认浏览器设置失败怎么办 win10默认浏览器设置不了解决方法相关教程
- win10浏览器默认设置方法 win10电脑设置默认浏览器如何操作
- win10设置默认浏览器怎么设置 win10默认浏览器怎么改
- win10默认浏览器设置没反应怎么办 win10设置默认浏览器失败如何解决
- windows10默认浏览器设置不了怎么办 windows10默认浏览器设置失败处理方法
- win10设置默认浏览器没反应怎么办 win10设置默认浏览器设置不成功解决方法
- 怎么设置默认浏览器win10 w10默认浏览器设置在哪里
- win10默认ie浏览器怎么设置 win10默认ie浏览器设置在哪里
- win10更改默认浏览器设置方法 win10系统如何更改默认浏览器
- win10 默认浏览器设置教程 win10默认浏览器如何设置
- 怎么设置默认浏览器win10 win10如何设置默认浏览器
- windows10不能激活怎么办 win10系统无法激活如何解决
- win10打印服务自动停止怎么办 win10打印服务老是停止运行如何解决
- win10文件拓展名不显示设置方法 win10隐藏文件拓展名怎么设置
- windows10程序卸载在哪?win10如何卸载应用程序
- win10电脑鼠标指针一直闪烁怎么办 win10鼠标一直闪烁怎么处理
- win10打印机服务启动后又自动停止打印如何处理
win10系统教程推荐
- 1 win10台式屏幕太亮了怎么调?win10台式屏幕太亮如何调暗
- 2 windows10电脑c盘哪些文件可以删除 win10系统c盘哪些文件可以删
- 3 win10休眠唤醒后没有声音怎么办 win10电脑休眠打开后没声音修复方法
- 4 win10修复模式无限重启怎么办 win10修复失败无限重启解决方案
- 5 win10虚拟光驱在哪里打开 win10虚拟光驱怎么打开
- 6 win10测试模式怎么关 win10关闭测试模式的教程
- 7 win10修改用户文件夹名称怎么改 win10如何更改用户文件夹名称
- 8 win10开机后瞬间跳出cmd窗口怎么办 win10开机弹出cmd窗口修复方法
- 9 win10的80端口被system占用怎么办 win10系统80端口被system占用如何解决
- 10 win10怎么设置24小时制时间 win10设置时间为24小时制方法
win10系统推荐
- 1 雨林木风win10 64位最新旗舰版v2024.05
- 2 深度技术win10 64位免激活旗舰版v2024.05
- 3 雨林木风ghost win10 64位安全专业版v2024.04
- 4 系统之家win10 64位免激活专业版v2024.04
- 5 深度技术windows10 64位免费专业版v2024.04
- 6 雨林木风win10 64位安全旗舰版v2024.04
- 7 雨林木风win10 64位免激活旗舰版v2024.04
- 8 深度技术win10 64位破解专业版v2024.04
- 9 番茄花园win10 32位免费专业版v2024.03
- 10 风林火山win10 64位官方旗舰版2024.03