win10备份系统还原方法 win10怎么系统备份还原
更新时间:2023-05-07 11:31:00作者:qiaoyun
在win10系统中,自带有备份还原功能,可以帮助用户们在遇到一些问题的时候还原到正常状态,但是因为很多新手小白对win10系统不熟悉,不知道怎么系统备份还原,如果你有一样的疑问,那就可以跟着小编的步伐一起来学习一下win10备份系统还原方法吧。
方法如下:
1、右键点击桌面上的此电脑,右键菜单选择属性点击进入。
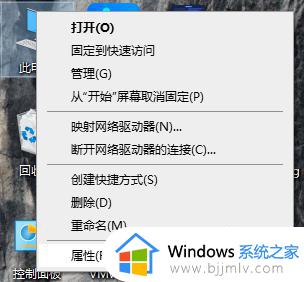
2、点击左侧栏位中的系统保护选项进入。
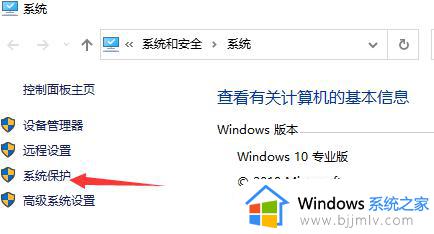
3、选择系统保护选项卡。
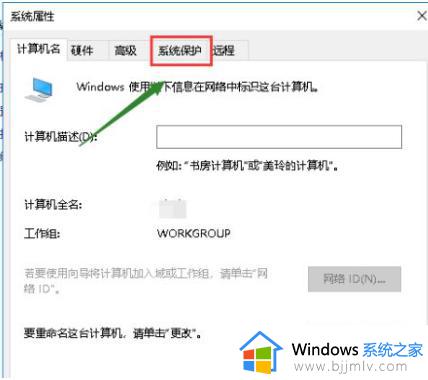
4、点击下方的创建按钮。
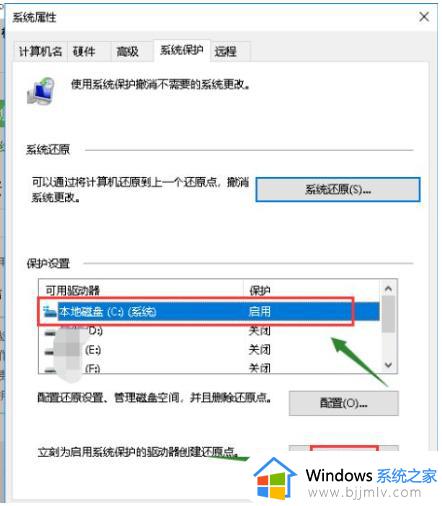
5。输入你要创建还原点的备份名称,一般建议以日期命名,点击创建按钮。
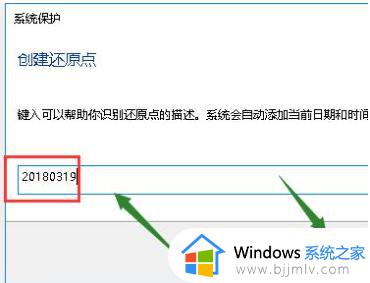
6。系统开始创建还原点,根据你系统大小时间所需不一样。
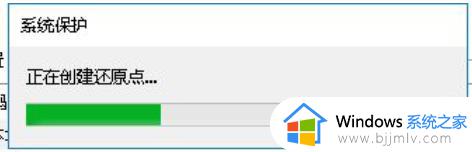
7、创建成功,点击关闭按钮。
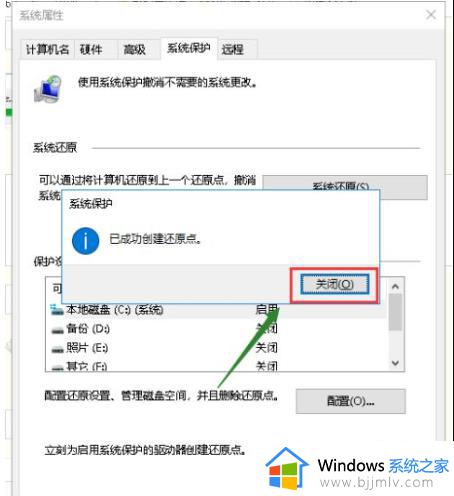
8。点击配置,可以设置还原点所耗用硬盘空间的大小。
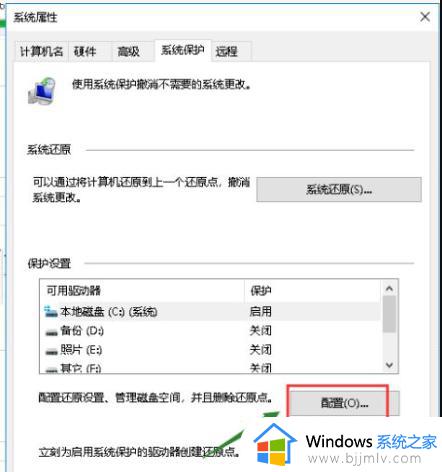
以上给大家介绍的就是win10怎么系统备份还原的详细内容,有需要的用户们可以参考上面的方法步骤来进行操作就行了。
win10备份系统还原方法 win10怎么系统备份还原相关教程
- win10系统备份及还原方法 win10系统怎么一键备份及还原系统
- win10备份系统怎么还原 win10系统备份如何还原数据
- win10如何备份完整系统和恢复 win10怎么备份系统和还原系统
- windows10系统备份怎么还原 windows10系统备份还原教程
- win10如何备份系统和恢复系统 win10电脑一键备份还原系统最简单方法
- win10备份与还原怎么操作 win10备份与还原步骤
- win10 ghost备份还原方法 win10怎么ghost备份与恢复
- win10怎么删除系统备份文件 如何删除win10备份的系统文件
- 怎么备份win10系统镜像到u盘 win10如何备份系统镜像到u盘
- win10怎么备份系统镜像 win10备份系统镜像在哪里
- 找不到恢复环境 win10怎么办 win10提示找不到恢复环境如何处理
- win10浏览器主页被360篡改怎么改回来 win10浏览器被360强制更改如何处理
- win10自带输入法怎么删除 win10自带输入法如何删除
- win10系统的分辨率无法修改怎么办 win10系统分辨率无法更改修复方法
- win10怎么调鼠标滚轮行数 win10设置鼠标滚轮行数方法
- win10系统不满屏怎么办 win10电脑显示不满屏怎么如何恢复
win10系统教程推荐
- 1 windows10安装net3.5的方法 windows10如何安装net3.5
- 2 win10系统不能连接wifi网络怎么办 win10电脑无法连接wifi网络处理方法
- 3 cf闪退win10进游戏就掉出桌面怎么办 win10玩cf闪退到桌面如何解决
- 4 win10怎么彻底删除弹出广告窗口 win10彻底清除电脑弹窗广告教程
- 5 win10音频输出设备被删除了怎么办 win10误删电脑音频输出设备处理方法
- 6 win10扩大虚拟内存怎么做?win10如何扩展虚拟的内存
- 7 win10刻录光盘不出现刻录到光盘怎么办 win10刻录光盘刻录不进去修复方法
- 8 win10锁屏密码怎么取消 关闭锁屏密码电脑win10的方法
- 9 win10需要管理员权限才能复制到此文件夹如何解决?
- 10 windows10fn键开启和关闭方法?win10如何关闭和开启fn键
win10系统推荐
- 1 雨林木风ghost win10 64位安全专业版v2024.04
- 2 系统之家win10 64位免激活专业版v2024.04
- 3 深度技术windows10 64位免费专业版v2024.04
- 4 雨林木风win10 64位安全旗舰版v2024.04
- 5 雨林木风win10 64位免激活旗舰版v2024.04
- 6 深度技术win10 64位破解专业版v2024.04
- 7 番茄花园win10 32位免费专业版v2024.03
- 8 风林火山win10 64位官方旗舰版2024.03
- 9 雨林木风win10 64位优化旗舰版v2024.03
- 10 深度技术ghost win10 64位精简极速版v2024.03