另一个程序正在运行中,此操作无法完成处理方法
更新时间:2024-02-05 17:06:41作者:runxin
在长时间操作电脑的过程中,难免有些用户在启动电脑时遇到由于另一个程序正在运行中,此操作无法完成的窗口提示,虽然每次用户都会将其关闭,但是下次电脑开机时却又会显示出来,对于这种情况应该怎么处理呢?今天小编在这里就来教大家另一个程序正在运行中,此操作无法完成处理方法。
具体方法:
1、我们按下【crtl+alt+del】,调出任务管理器,如图。
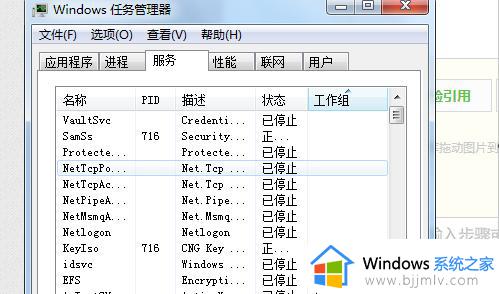
2、任务管理器界面中,我们选择【文件-新建任务】,如图。
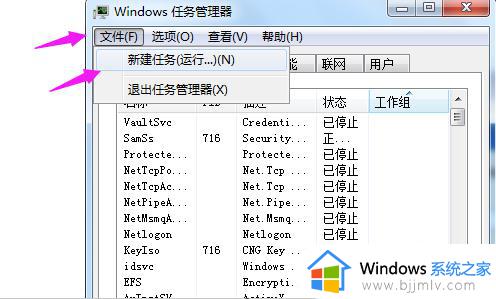
3、接着我们在【新建任务】中输入【msconfig】,点【确定】,如图。
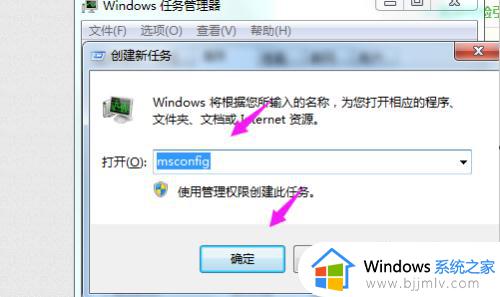
4、接着我们选择开【启动】,如图。
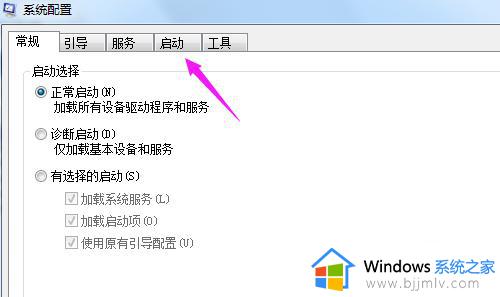
5、我们接着选择【全部禁用】,如图。
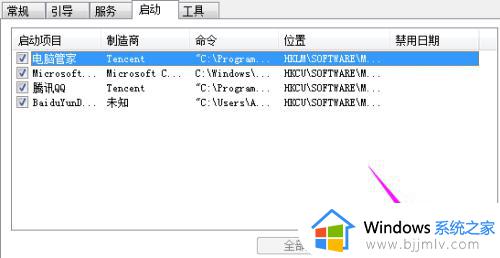
6、接着我们点下电脑左下方的【windows图标】,如图。
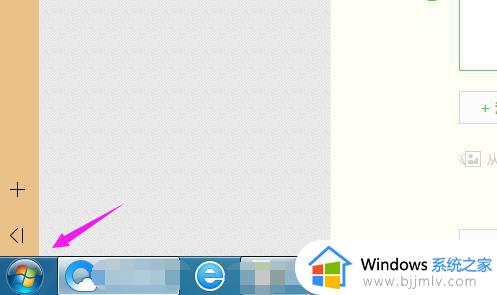
7、我们选择下【重新启动】,将电脑重启下,就不会出现【由于另一个程序正在运行中此操作无法完成】的情况了,如图。
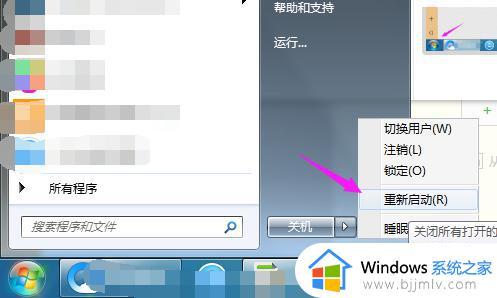
以上就是关于另一个程序正在运行中,此操作无法完成处理方法了,碰到同样情况的朋友们赶紧参照小编的方法来处理吧,希望本文能够对大家有所帮助。
另一个程序正在运行中,此操作无法完成处理方法相关教程
- 操作系统当前的配置不能运行此应用程序怎么回事 电脑提示操作系统当前的配置不能运行此应用程序如何解决
- c盘删除文件显示在另一程序打开怎么办 删除文件时显示在另一个程序中打开如何解决
- office2016操作系统当前的配置不能运行此应用程序的解决教程
- 0x00000709操作无法完成怎么办 操作无法完成(错误0x00000709)如何解决
- 无法验证发布者您确定要运行此软件怎么办 电脑提示无法验证发行者您确实要运行此软件如何处理
- 虚拟机中无法检测此光盘映像中的操作系统如何处理
- 怎么关闭windows任务栏中正在运行的程序图标
- 无法完成请求,因为程序错误怎么办ps ps提示无法完成请求,因为程序错误如何解决
- 此应用无法在你的电脑上运行怎么办 电脑提示此应用无法在你的电脑上运行如何修复
- ps无法完成请求因为程序错误怎么办 ps打开图片无法完成请求因为程序错误如何解决
- ps5手柄如何连接pc ps5手柄连接pc电脑的步骤
- 软件窗口大小调整不了怎么回事 软件窗口不能调整大小如何处理
- printscreen键没反应怎么办 按printscreen键没反应如何解决
- 电脑上顿号按哪个键打出来的 电脑上的顿号怎么打是按哪个键
- 如何设置电脑桌面时间和天气 电脑怎样设置桌面时间和天气
- edge浏览器怎么添加受信任站点 edge浏览器添加信任站点的步骤
电脑教程推荐
- 1 printscreen键没反应怎么办 按printscreen键没反应如何解决
- 2 如何删除电脑的使用痕迹 怎么彻底删除电脑的使用痕迹
- 3 如何删除微信里的小程序功能?怎么删除微信里的小程序软件
- 4 如何设置电脑风扇静音模式 怎么把电脑风扇调成静音模式
- 5 microsoft edge如何设置每次打开新窗口 设置edge浏览器默认为打开新标签页的方法
- 6 win11相机无法使用怎么办 如何解决Win11系统相机用不了
- 7 如何steam账号注册电脑 steam电脑怎么注册账号
- 8 如何保存网页上的视频到电脑 怎样保存网页中的视频到本地
- 9 如何查看电脑网卡是百兆还是千兆 怎么确定电脑网卡是百兆还是千兆
- 10 如何从电脑上拷贝文件到u盘 怎样用电脑拷贝文件到u盘
win10系统推荐
- 1 深度技术windows10 64位稳定安全版v2024.05
- 2 雨林木风win10 64位最新旗舰版v2024.05
- 3 深度技术win10 64位免激活旗舰版v2024.05
- 4 雨林木风ghost win10 64位安全专业版v2024.04
- 5 系统之家win10 64位免激活专业版v2024.04
- 6 深度技术windows10 64位免费专业版v2024.04
- 7 雨林木风win10 64位安全旗舰版v2024.04
- 8 雨林木风win10 64位免激活旗舰版v2024.04
- 9 深度技术win10 64位破解专业版v2024.04
- 10 番茄花园win10 32位免费专业版v2024.03