win11电脑屏幕亮度突然无法调节怎么回事 windows11亮度调节无效如何解决
更新时间:2023-03-31 11:36:39作者:qiaoyun
我们在不同环境下使用电脑的时候,肯定会对屏幕亮度需求不一样,可以根据自己所处环境来设置自己舒适的屏幕亮度,但是有win11系统用户却遇到了电脑屏幕亮度无法调节的情况,不知道是怎么回事,有遇到相同情况的话,就跟着小编一起来看看windows11亮度调节失效的详细解决方法。
方法一:
1、首先尝试右键桌面,打开“nvidia控制面板”。
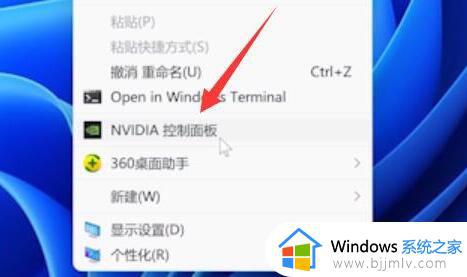
2、接着进入左边显示下的“调整桌面颜色设置”。
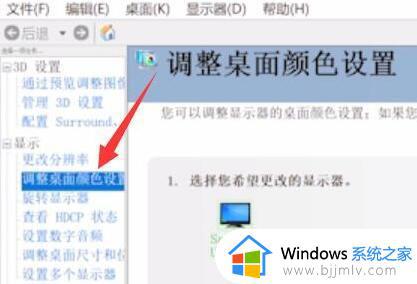
3、看看在这里调节亮度能不能调。
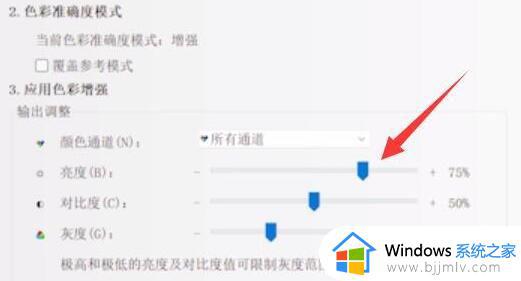
方法二:
1、如果显卡控制面板也调不了,那么使用“win+r”快捷键。
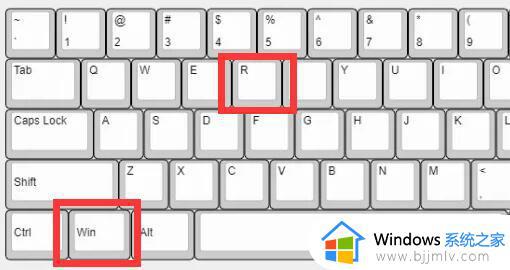
2、在其中输入“regedit”并回车打开注册表。
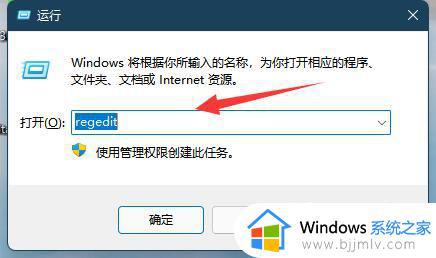
3、然后进入“计算机HKEY_LOCAL_MACHINESYSTEMControlSet001ControlClass{4d36e968-e325-11ce-bfc1-08002be10318}”位置。
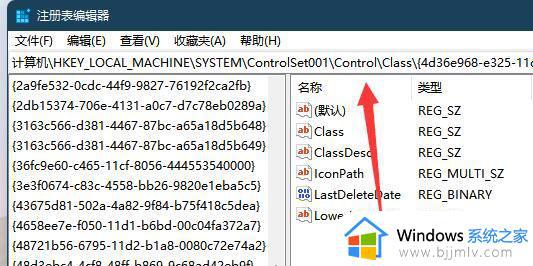
4、随后双击打开“0000”下的“featuretestcontrol”。
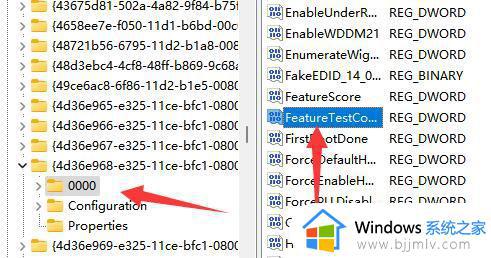
5、最后将他改成“ffff”并确定保存,再重启电脑就能调亮度了。
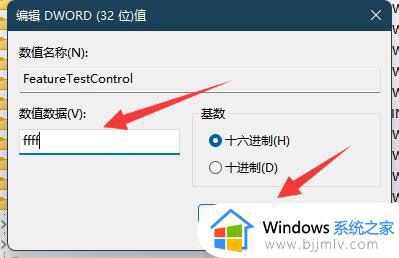
上述给大家讲解的便是win11电脑屏幕亮度突然无法调节的详细解决方法,有遇到一样情况的话,可以参考上述方法步骤来进行解决吧。
win11电脑屏幕亮度突然无法调节怎么回事 windows11亮度调节无效如何解决相关教程
- win11怎么调节电脑的屏幕亮度 win11电脑如何调节屏幕亮度
- windows11没有亮度调节怎么办 win11屏幕亮度调节条没了如何解决
- win11无法调节亮度怎么办 win11亮度无法调节解决方法
- windows11如何调节屏幕亮度 windows11电脑屏幕亮度怎么调
- 更新了win11亮度无法调节怎么回事 windows11不能调节屏幕亮度如何处理
- windows11亮度无法调节怎么办 win11亮度调节不了的解决教程
- win11电脑亮度调节在哪里设置 windows11调节屏幕亮度步骤
- windows11突然亮度调整不了怎么办 windows11不能调节亮度处理方法
- win11屏幕亮度百分比怎样调节 win11调节屏幕亮度百分比的步骤
- 电脑windows11怎么调节亮度 windows11系统如何调整屏幕亮度
- win11系统家庭功能怎么关闭 win11关闭家庭功能设置方法
- msvcp140.dll丢失的解决方法win11 msvcp140.dll丢失怎样修复win11
- vmware和win11不兼容怎么办 win11vmware不兼容解决方法
- msvcr110.dll丢失的解决方法win11 win11提示计算机丢失MSVCP140.dll如何处理
- win11笔记本鼠标右击菜单隐藏可以都显示设置方法
- win11笔记本设置合盖休眠设置方法 win11笔记本如何设置合盖休眠
win11系统教程推荐
- 1 win11笔记本鼠标右击菜单隐藏可以都显示设置方法
- 2 vmware虚拟机安装教程win11 vmware虚拟机怎么安装win11
- 3 win11桌面图标点击没反应怎么回事?win11点击桌面图标无反应如何处理
- 4 win11并行配置不正确怎么处理?win11电脑提示并行配置不正确处理方案
- 5 win11层叠堆叠并排显示窗口如何设置 win11设置窗口重叠层叠窗口功能的方法
- 6 win11合并硬盘分区教程 win11怎么合并硬盘分区
- 7 win11护眼色设置参数怎么操作 win11电脑屏幕护眼最佳参数设置方法
- 8 win11电脑前面的耳机插孔没反应没声音解决方案
- 9 windows11文件夹删不掉怎么办?windows11为什么删除不了文件
- 10 windows11桌面卡死了怎么办 windows11开机桌面卡死修复方法
win11系统推荐
- 1 番茄花园ghost win11 64位正式免激活版下载v2024.05
- 2 技术员联盟ghost win11 64位中文正式版下载v2024.05
- 3 系统之家ghost win11 64位最新家庭版下载v2024.04
- 4 ghost windows11 64位专业版原版下载v2024.04
- 5 惠普笔记本电脑ghost win11 64位专业永久激活版下载v2024.04
- 6 技术员联盟ghost win11 64位官方纯净版下载v2024.03
- 7 萝卜家园ghost win11 64位官方正式版下载v2024.03
- 8 ghost windows11 64位最新正式版下载v2024.02
- 9 萝卜家园ghost win11 64位优化原装版下载v2024.02
- 10 萝卜家园ghost win11 64位官方原版镜像下载v2024.01