windows11突然亮度调整不了怎么办 windows11不能调节亮度处理方法
更新时间:2023-07-04 09:35:45作者:runxin
当用户在长时间操作windows11系统的过程中,为了更好的保护眼睛视力,用户需要及时调整屏幕亮度来适应环境光线,然而有些用户却遇到了windows11电脑中亮度调节不了的情况,对此windows11突然亮度调整不了怎么办呢?本文中小编就给大家带来windows11不能调节亮度处理方法。
具体方法:
方法一:
1、首先尝试右键桌面,打开“nvidia控制面板”。
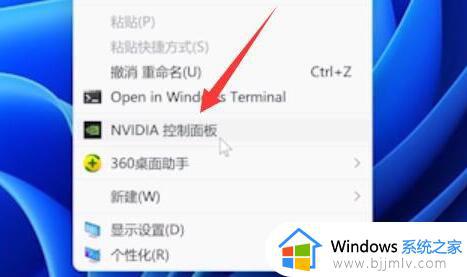
2、接着进入左边显示下的“调整桌面颜色设置”。
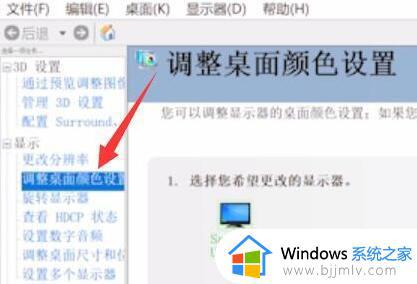
3、看看在这里调节亮度能不能调。
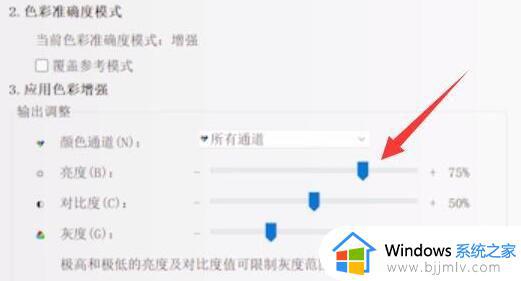
方法二:
1、如果显卡控制面板也调不了,那么使用“win+r”快捷键。
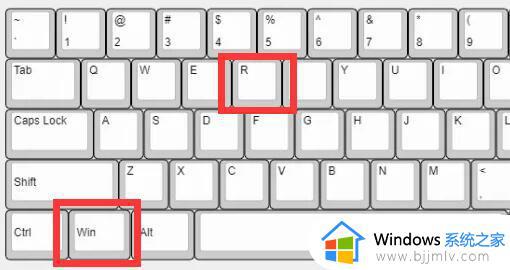
2、在其中输入“regedit”并回车打开注册表。
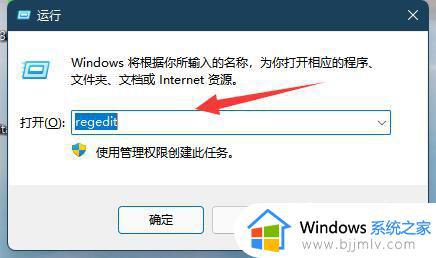
3、然后进入“计算机HKEY_LOCAL_MACHINESYSTEMControlSet001ControlClass{4d36e968-e325-11ce-bfc1-08002be10318}”位置。
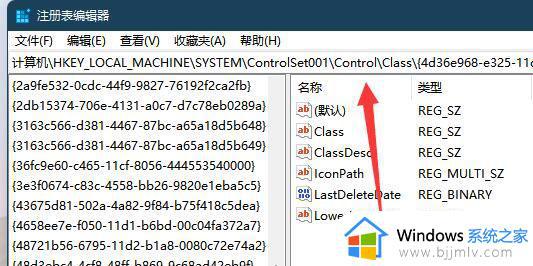
4、随后双击打开“0000”下的“featuretestcontrol”。
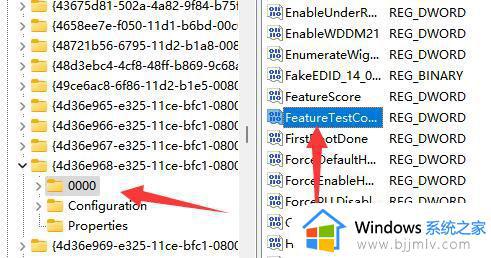
5、最后将他改成“ffff”并确定保存,再重启电脑就能调亮度了。
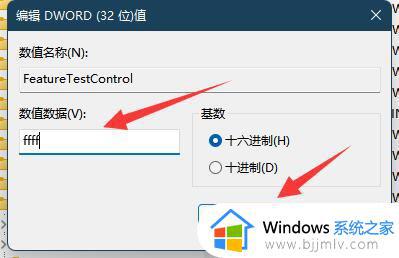
以上就是小编给大家分享的windows11不能调节亮度处理方法了,碰到同样情况的朋友们赶紧参照小编的方法来处理吧,希望本文能够对大家有所帮助。
windows11突然亮度调整不了怎么办 windows11不能调节亮度处理方法相关教程
- win11的亮度调节没有了怎么办 win11亮度调节不见了处理方法
- win11系统亮度怎么调不了 windows11调节亮度没反应如何处理
- windows11亮度无法调节怎么办 win11亮度调节不了的解决教程
- windows11亮度调节没反应怎么办 windows11电脑调不了亮度如何修复
- win11调节不了亮度怎么办?win11亮度调节没有反应修复方法
- 更新了win11亮度无法调节怎么回事 windows11不能调节屏幕亮度如何处理
- 电脑windows11怎么调节亮度 windows11系统如何调整屏幕亮度
- win11不能调亮度怎么回事 win11不能调节亮度修复方法
- windows11怎么设置自动亮度调节 windows11自动亮度调节方法
- win11没有屏幕亮度调节功能怎么办 windows11亮度调节不见了的解决方法
- windows11网卡驱动在哪里 win11如何查看网卡驱动
- windows11玩原神闪退怎么办 win11电脑原神玩着玩着就退如何解决
- windows11网卡驱动异常怎么修复 win11网卡驱动异常的解决方法
- win11的本地策略在哪里?win11本地组策略编辑器怎么打开
- win11登录有两个同名账号怎么办 win11开机有两个账户登录解决方法
- win11登录黑屏只有鼠标怎么办 win11登录黑屏只显示鼠标修复方法
win11系统教程推荐
- 1 windows11网卡驱动异常怎么修复 win11网卡驱动异常的解决方法
- 2 win11电脑启动修复无法开机怎么办 win11开机修复启动不了处理方法
- 3 win11更新驱动之后黑屏怎么办 win11更新驱动就黑屏处理方法
- 4 win11更改输入法切换快捷键方法 win11怎么更改输入法切换快捷键
- 5 windows11指纹此选项当前不可用怎么回事 windows11指纹登录提示此选项当前不可用如何处理
- 6 windows11玩红警卡住怎么办 红警win11玩一会卡死的解决方法
- 7 win11关闭最近打开文件记录方法 win11怎么关闭文件夹最近浏览记录
- 8 win11运行窗口怎么打开?win11运行在哪里打开
- 9 windows11退出账号的方法?windows11怎么退出账号
- 10 win11本地组策略编辑器在哪里 win11怎么调出本地组策略编辑器
win11系统推荐
- 1 技术员联盟ghost win11 64位中文正式版下载v2024.05
- 2 系统之家ghost win11 64位最新家庭版下载v2024.04
- 3 ghost windows11 64位专业版原版下载v2024.04
- 4 惠普笔记本电脑ghost win11 64位专业永久激活版下载v2024.04
- 5 技术员联盟ghost win11 64位官方纯净版下载v2024.03
- 6 萝卜家园ghost win11 64位官方正式版下载v2024.03
- 7 ghost windows11 64位最新正式版下载v2024.02
- 8 萝卜家园ghost win11 64位优化原装版下载v2024.02
- 9 萝卜家园ghost win11 64位官方原版镜像下载v2024.01
- 10 技术员联盟ghost win11 64位正式专业版下载v2024.01