win11电脑突然黑屏怎么办 win11开机桌面黑屏修复方法
更新时间:2024-03-18 11:27:17作者:runxin
随着微软正式推出win11系统之后,许多用户的电脑硬件配置在满足最低于要求的情况下,也都开始选择安装这款全新操作系统,可是在win11电脑开机进入桌面后,却遇到了背景黑屏的情况,对此win11电脑突然黑屏怎么办呢?在文本中小编就给大家分享的win11开机桌面黑屏修复方法。
具体方法如下:
方法一:
1、长按电源键10s以上强制关机并重启电脑,重复此操作三次,直到进入系统修复页面。
2、一次进入“疑难解答”—“高级选项”—“启动设置”—“重新启动”。

3、按F5进入安全模式。
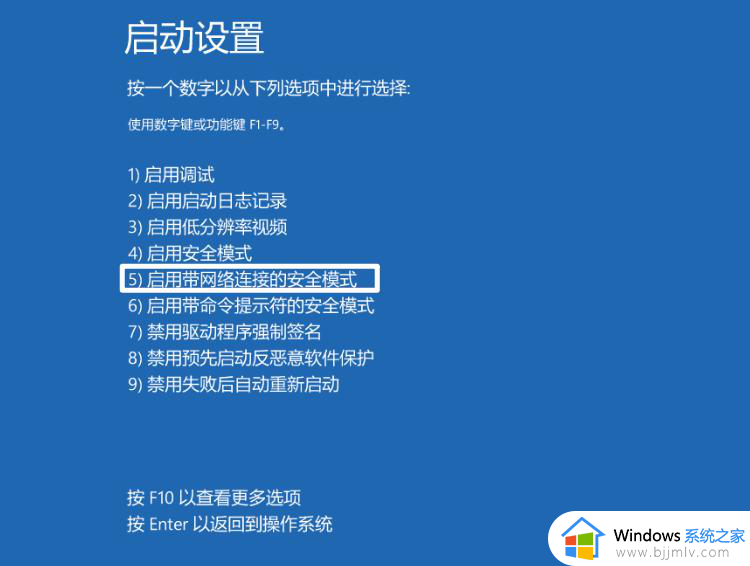
4、进入安全模式后,在搜索框中输入“设备管理器”并将其打开。
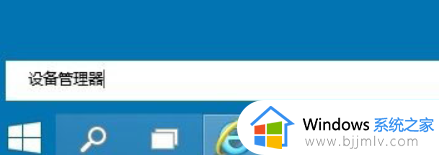
5、右键选择您想要更新驱动的设备,选择“更新驱动程序”,然后在弹出窗口中选择“自动搜索驱动程序”。
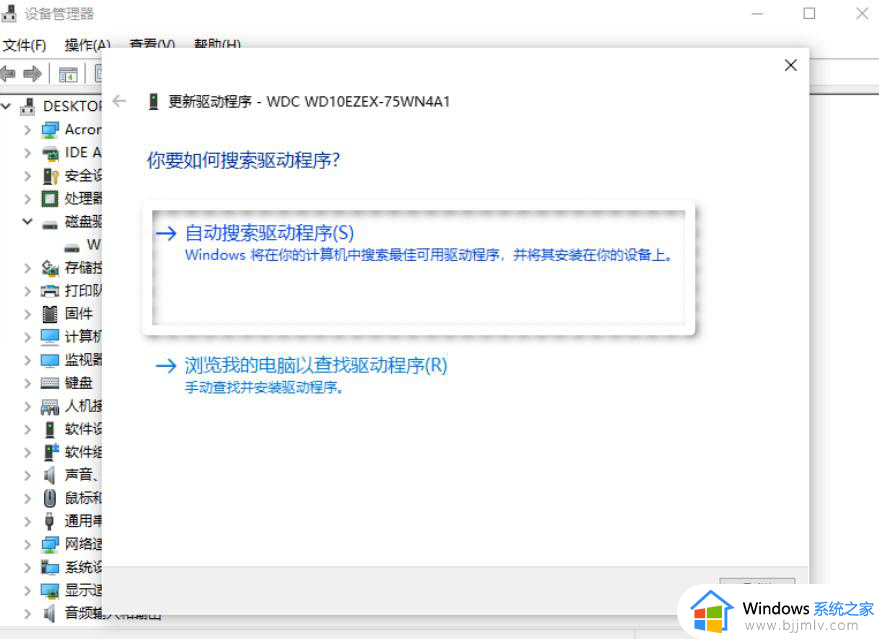
6、对于有问题的驱动程序,我们可以右键单击并选择“卸载设备”。
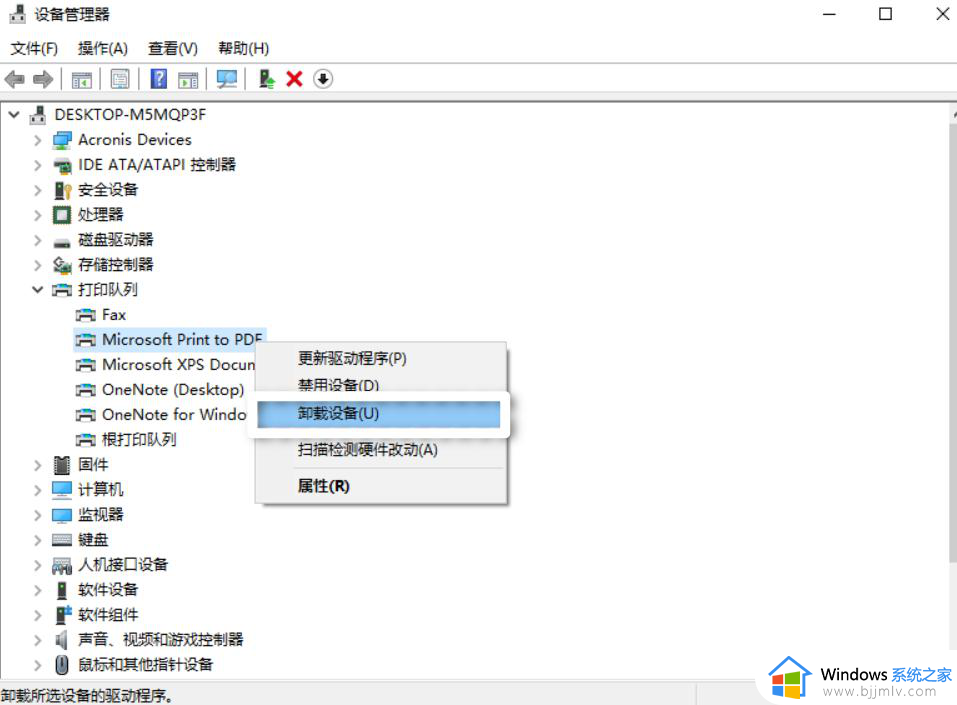
7、等待更新或卸载驱动程序完毕之后,重启计算机检查电脑黑屏问题是否已被解决。
方法二:
如果上面的方法依然无法解决黑屏问题,请在有网络的安全模式下,下载一个电脑重装系统软件,使用软件进行安装win11解决。
上述就是小编告诉大家的关于win11开机桌面黑屏修复方法了,有遇到相同问题的用户可参考本文中介绍的步骤来进行修复,希望能够对大家有所帮助。
win11电脑突然黑屏怎么办 win11开机桌面黑屏修复方法相关教程
- win11突然黑屏重启怎么办 win11莫名自动黑屏重启修复方法
- win11电脑无法开机黑屏怎么办 win11黑屏开不了机修复方法
- win11相机打开是黑屏怎么办 win11电脑打开相机黑屏修复方法
- win11电脑黑屏按什么键恢复 win11电脑黑屏却开着机修复方法
- win11更新后开机黑屏怎么办 更新win11开机一直黑屏修复方法
- 零刻win11启动黑屏怎么办 win11开机黑屏进不去桌面处理方法
- win11csgo黑屏闪退至桌面怎么办 win11csgo黑屏闪退回桌面修复方法
- win11画面突然定住死机怎么办 win11卡屏死机画面定格修复方法
- win11电脑重启黑屏无法进入系统怎么办 win11重启后黑屏无法进入桌面修复方法
- win11电脑黑屏只有鼠标箭头怎么修复 win11开机黑屏只有鼠标箭头修复方案
- windows11网卡驱动在哪里 win11如何查看网卡驱动
- windows11玩原神闪退怎么办 win11电脑原神玩着玩着就退如何解决
- windows11网卡驱动异常怎么修复 win11网卡驱动异常的解决方法
- win11的本地策略在哪里?win11本地组策略编辑器怎么打开
- win11登录有两个同名账号怎么办 win11开机有两个账户登录解决方法
- win11登录黑屏只有鼠标怎么办 win11登录黑屏只显示鼠标修复方法
win11系统教程推荐
- 1 windows11网卡驱动异常怎么修复 win11网卡驱动异常的解决方法
- 2 win11电脑启动修复无法开机怎么办 win11开机修复启动不了处理方法
- 3 win11更新驱动之后黑屏怎么办 win11更新驱动就黑屏处理方法
- 4 win11更改输入法切换快捷键方法 win11怎么更改输入法切换快捷键
- 5 windows11指纹此选项当前不可用怎么回事 windows11指纹登录提示此选项当前不可用如何处理
- 6 windows11玩红警卡住怎么办 红警win11玩一会卡死的解决方法
- 7 win11关闭最近打开文件记录方法 win11怎么关闭文件夹最近浏览记录
- 8 win11运行窗口怎么打开?win11运行在哪里打开
- 9 windows11退出账号的方法?windows11怎么退出账号
- 10 win11本地组策略编辑器在哪里 win11怎么调出本地组策略编辑器
win11系统推荐
- 1 技术员联盟ghost win11 64位中文正式版下载v2024.05
- 2 系统之家ghost win11 64位最新家庭版下载v2024.04
- 3 ghost windows11 64位专业版原版下载v2024.04
- 4 惠普笔记本电脑ghost win11 64位专业永久激活版下载v2024.04
- 5 技术员联盟ghost win11 64位官方纯净版下载v2024.03
- 6 萝卜家园ghost win11 64位官方正式版下载v2024.03
- 7 ghost windows11 64位最新正式版下载v2024.02
- 8 萝卜家园ghost win11 64位优化原装版下载v2024.02
- 9 萝卜家园ghost win11 64位官方原版镜像下载v2024.01
- 10 技术员联盟ghost win11 64位正式专业版下载v2024.01