win11把d盘分成几个盘设置方法 win11怎么将电脑d盘分成好几个盘
相信很多用户使用的win11电脑中都有对硬盘空间进行合理的分区,因此也存在有默认的d盘分区,不过有些用户觉得win11系统中d盘分区空间过大,因此就想要重新对d盘进行分盘设置,那么win11怎么将电脑d盘分成好几个盘呢?下面就是有关win11把d盘分成几个盘设置方法。
具体方法如下:
1、首先在Win11桌面找到“此电脑”图标,右键单击并选择“管理”选项。
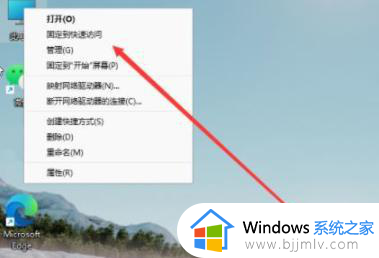
2、在打开的计算机管理窗口中,点击“磁盘管理”选项。
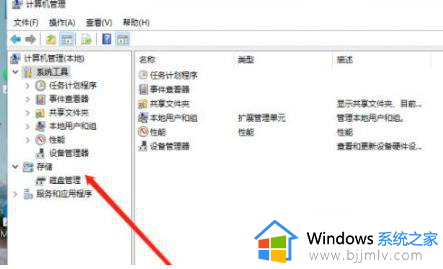
3、使用鼠标右键选择要分区的C盘,然后选择“压缩卷”选项。
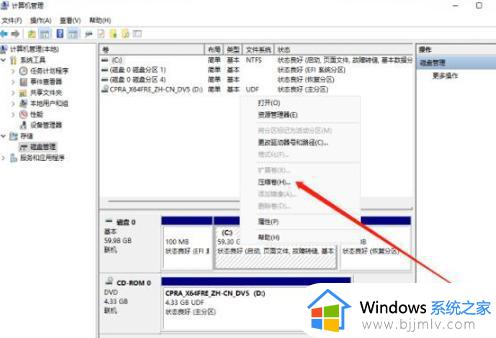
4、此时您可以看到可压缩的空间量,输入所需的压缩空间后单击“压缩”即可。
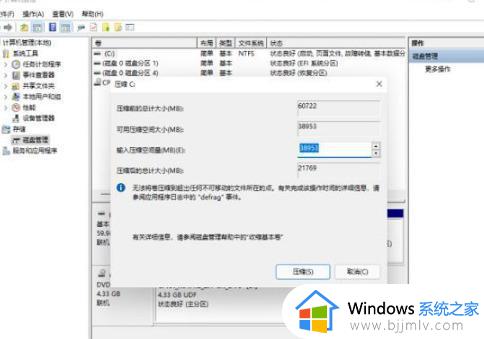
5、在提示完成压缩后,您将看到系统磁盘上出现一个未分配的分区。使用鼠标选中并右键单击,选择“新建简单卷”选项。
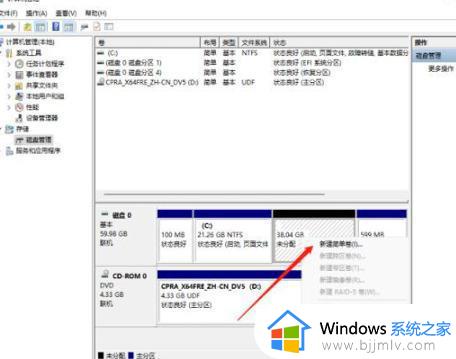
6、根据“新建简单卷”向导的提示,点击“下一步”继续。
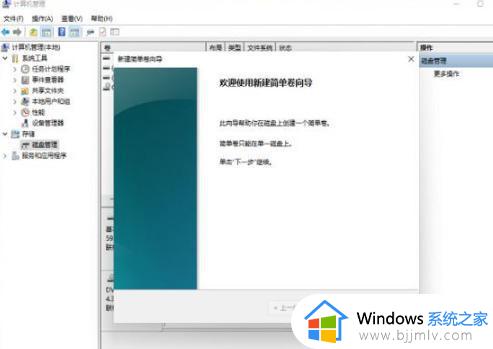
7、在新建卷的过程中,选择磁盘格式为NTFS。
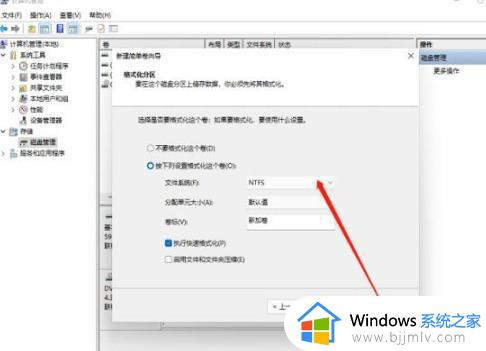
8、等待分区完成后,再次进入“此电脑”磁盘管理器,您将看到您刚刚新建的磁盘分区。
缩小分区:
1、按下Win+R组合键打开运行窗口,输入“diskmgmt.msc”并按Enter键打开磁盘管理工具。
2、在主界面中右键单击您想要缩小的分区,然后选择“压缩卷”。
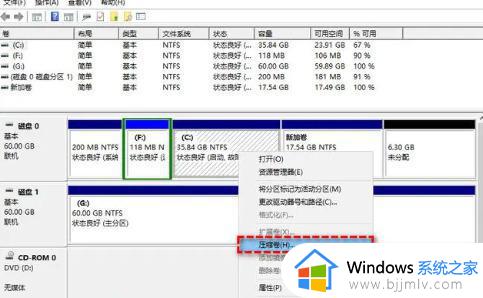
3、在弹出的窗口中,设置您想要压缩的空间量,然后单击“压缩”即可成功缩小分区。
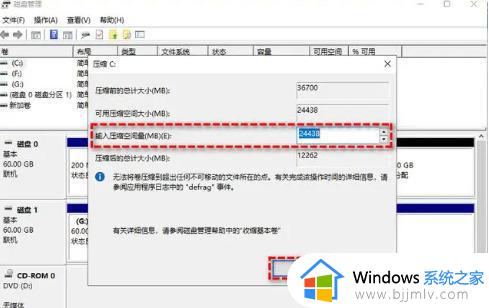
扩大分区:
1、打开磁盘管理工具的方法如上所述。
2、在主界面中右键单击您想要扩大的分区,选择“扩展卷”。
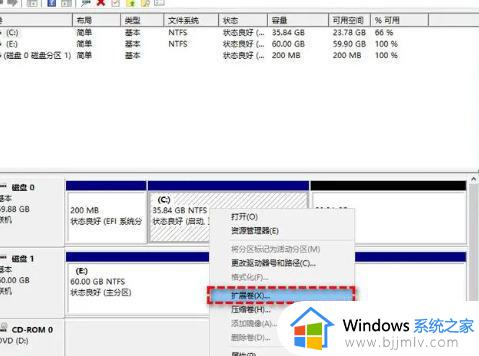
请注意,如果您想要使用磁盘管理工具来扩大分区。那么目标分区右侧必须有未分配的空间,否则您需要删除目标分区右侧相邻分区来释放空间。此外,目标分区的文件系统也必须为NTFS格式。
3、根据提示设置您想要扩大的空间量,设置完成后单击“扩展”即可完成扩大分区任务。
上述就是小编告诉大家的win11把d盘分成几个盘设置方法了,还有不清楚的用户就可以参考一下小编的步骤进行操作,希望本文能够对大家有所帮助。
win11把d盘分成几个盘设置方法 win11怎么将电脑d盘分成好几个盘相关教程
- win11一个c盘怎么分出d盘 win11如何从c盘中分出d盘
- 怎么分盘win11就一个c盘和d盘 win11如何从c盘分出一个d盘
- windows11如何将d盘分给c盘 win11把d盘的空间分配到c盘的方法
- win11把c盘空间分给d盘图文设置 win11如何把c盘空间分给d盘
- win11c盘怎么分盘出来给d盘 windows11怎么把c盘空间分给d盘
- win11电脑怎么把默认c盘改到d盘 win11电脑默认路径如何把c盘改成d盘
- windows11怎么分d盘 windows11如何把d盘空间分给c盘
- win11电脑磁盘怎么合并成一个盘 win11合并电脑磁盘分区设置方法
- win11桌面设置到d盘方法 win11电脑桌面怎么设置到d盘
- win11硬盘分区怎么分成多个区 win11硬盘分区调整大小设置方法
- win11的右下角水印怎么去除 win11右下角水印去掉教程
- win11关闭预览窗口怎么设置?win11如何关闭窗口预览
- win11关机关不了一直转圈怎么办 win11一直显示正在关机转圈处理方法
- win11电量始终在57怎么回事 win11系统电量一直在57的解决教程
- 电脑显示繁体字怎么改成简体字?电脑变成了繁体字如何变成简体字
- windows11任务栏怎么设置透明 windows11如何设置任务栏透明
win11系统教程推荐
- 1 windows11图片不能预览怎么回事?win11系统图片无法预览如何解决
- 2 win11管理器怎么打开 win11服务管理器在哪里打开
- 3 win11更新之后没有声音怎么办 更新完win11没有声音处理方法
- 4 win11共享打印机指定的网络名不可用什么问题解决方法
- 5 win11识别不出有线耳机怎么回事?win11识别不了有线耳机的解决教程
- 6 windows11跳过开机密码的方法?win11如何跳过开机登录密码
- 7 win11更新0xc1900101安装失败怎么办 win11更新错误0xc1900101修复方案
- 8 win11连接两个显示器未检测到其他显示器如何解决
- 9 win11共享打印机拒绝访问,无法连接怎么解决
- 10 win11bios怎么恢复出厂设置 win11bios恢复出厂设置在哪里设置
win11系统推荐
- 1 系统之家ghost win11 64位最新家庭版下载v2024.04
- 2 ghost windows11 64位专业版原版下载v2024.04
- 3 惠普笔记本电脑ghost win11 64位专业永久激活版下载v2024.04
- 4 技术员联盟ghost win11 64位官方纯净版下载v2024.03
- 5 萝卜家园ghost win11 64位官方正式版下载v2024.03
- 6 ghost windows11 64位最新正式版下载v2024.02
- 7 萝卜家园ghost win11 64位优化原装版下载v2024.02
- 8 萝卜家园ghost win11 64位官方原版镜像下载v2024.01
- 9 技术员联盟ghost win11 64位正式专业版下载v2024.01
- 10 华硕笔记本ghost win11 64位简体专业版下载v2023.12