win10不能调整分辨率怎么办 win10系统无法调整分辨率修复方法
更新时间:2023-05-17 11:25:02作者:runxin
如今市面上的显示器分辨率也越来越高,能够更好的满足用户在使用win10电脑玩游戏时画面的清晰度,然而当用户在给win10电脑连接完高分辨显示器之后,却总是出现无法调整的问题,那么win10不能调整分辨率怎么办呢?接下来小编就来教大家win10系统无法调整分辨率修复方法。
具体方法:
1、选定“我的电脑”右击“属性”,在右侧选项中选择“设备管理器”。
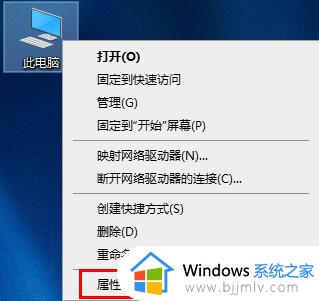
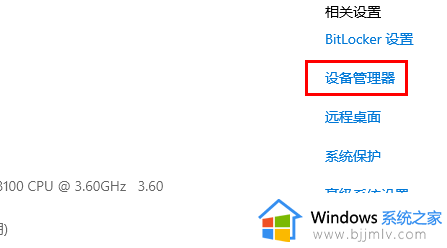
2、设备管理器打开后,选择“显卡项”,打开之后出现黄色警示标志,我们要将其显卡卸载。
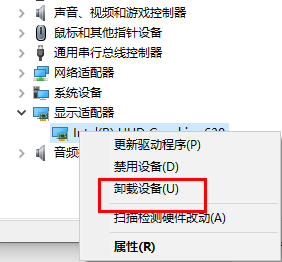
3、卸载之后,选择“更新驱动程序”。这时候就需要下载一个驱动精灵软件【点击查看下载】打开软件后,选择“自动检测”。检测完毕后,重新安装再重启电脑即可。
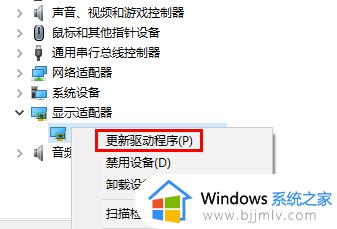
4、然后你就可以右击桌面的空白处,点击“显示设置”。
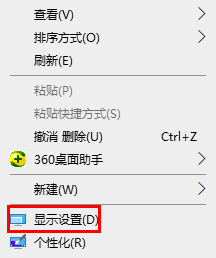
5、在右侧的分辨率中选择设置一个就好了,一般建议选择推荐的。
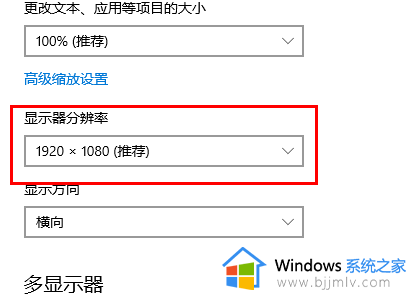
以上就是小编给大家带来的win10系统无法调整分辨率修复方法了,有遇到相同问题的用户可参考本文中介绍的步骤来进行修复,希望能够对大家有所帮助。
win10不能调整分辨率怎么办 win10系统无法调整分辨率修复方法相关教程
- win10无法调整分辨率怎么回事 win10不能调分辨率如何解决
- win10系统分辨率怎么调 win10手动调整分辨率设置方法
- win10系统怎么调分辨率 win10系统如何调整分辨率
- win10桌面分辨率调不了怎么办 win10分辨率调整不了如何解决
- win10怎么调整屏幕分辨率最佳 win10系统如何调节屏幕分辨率
- win10分辨率怎么调 win10调整分辨率的方法
- win10屏幕分辨率怎么调整 win10怎么调节屏幕分辨率
- win10电脑屏幕分辨率怎么调 win10如何调整屏幕分辨率
- qq飞车win10分辨率怎么改 win10玩QQ飞车分辨率调整方法
- win10分辨率在哪调整 windows10分辨率在哪里调试
- win10鼠标左右键反了怎么办 win10鼠标左右键混乱处理方法
- win10屏幕泛黄怎么调正常 win10屏幕变黄如何调回来
- win10自动关机在哪里设置 win10自动关机设置步骤
- win10文件夹打开就显示搜索怎么办 win10打开文件夹一直在搜索解决方法
- windows10取消开机密码怎么设置 windows10关闭开机密码的步骤
- win10怎么删除wps网盘 win10如何去除wps网盘
win10系统教程推荐
- 1 windows10取消开机密码怎么设置 windows10关闭开机密码的步骤
- 2 win10怎么删除wps网盘 win10如何去除wps网盘
- 3 windows10 商店如何打开 win10商店在哪打开
- 4 win10删除分区合并到c盘设置方法 win10电脑分区删除后怎么合并到c盘
- 5 win10没有亮度调节只有夜间模式怎么回事 win10没有亮度设置只有夜间模式如何处理
- 6 win10英伟达控制面板打不开怎么回事 win10打不开英伟达控制面板的解决办法
- 7 win10开启组策略提示没有权限怎么办 win10打开组策略提示无权限处理方法
- 8 windows10 屏幕保护怎么设置 win10系统设置屏幕保护的步骤
- 9 win10如何修改文件夹权限 win10修改文件权限设置方法
- 10 如何修改win10管理员用户名 win10修改管理员账户名称的方法
win10系统推荐
- 1 系统之家win10 64位免激活专业版v2024.04
- 2 深度技术windows10 64位免费专业版v2024.04
- 3 雨林木风win10 64位安全旗舰版v2024.04
- 4 雨林木风win10 64位免激活旗舰版v2024.04
- 5 深度技术win10 64位破解专业版v2024.04
- 6 番茄花园win10 32位免费专业版v2024.03
- 7 风林火山win10 64位官方旗舰版2024.03
- 8 雨林木风win10 64位优化旗舰版v2024.03
- 9 深度技术ghost win10 64位精简极速版v2024.03
- 10 雨林木风win10 64位纯净装机版v2024.03