w10系统摄像头怎么打开 windows10如何打开摄像头
更新时间:2023-03-15 11:24:52作者:qiaoyun
要在电脑中拍照或者视频时,就需要用到摄像头,一般摄像头都会默认开启,如果没有的话我们可以自己手动打开,很多w10系统用户不知道摄像头怎么打开,如果你有需要的话,那就跟着小编一起来看看windows10打开摄像头的详细方法吧。
方法一、
1、点击所有应用
打开WINDOWS开始菜单,点击所有应用的选项。
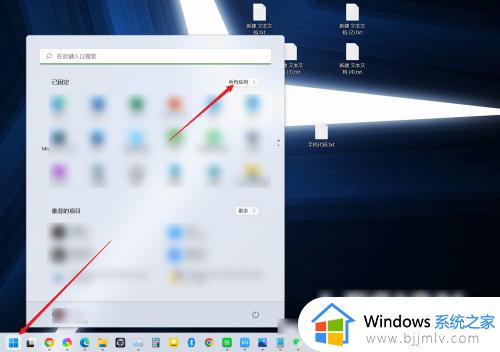
2、点击相机
在应用列表中,点击相机的选项。
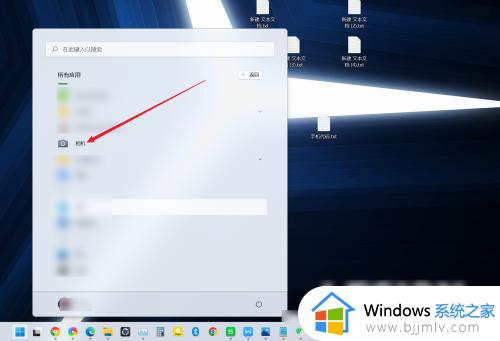
3、使用摄像头
摄像头已经打开,在右侧点击拍摄按钮即可使用摄像头拍摄。
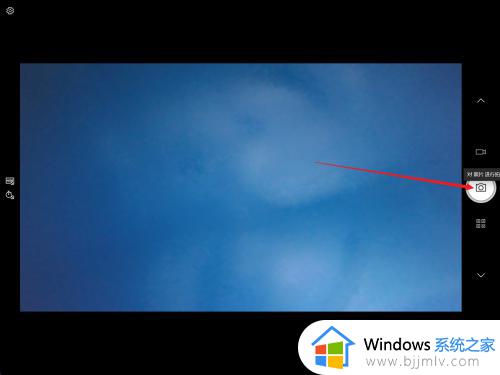
方法二、
1、点击搜索框
进入WINDOWS的开始页面,点击搜索框。
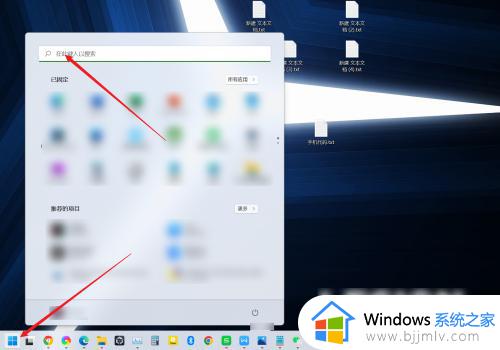
2、输入关键词
在搜索框中输入关键词相机,点击搜索结果。
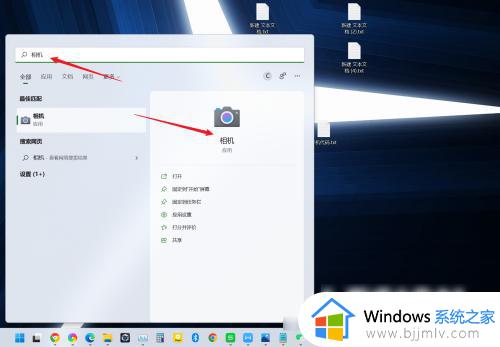
3、点击拍摄按钮
点击拍摄钮即可使用打开的摄像头。
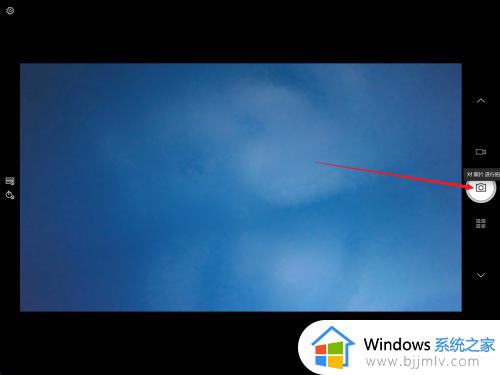
方法三、
1、点击蓝牙和其他设备
打开WINDOWS设置页面,点击蓝牙和其他设备的选项。
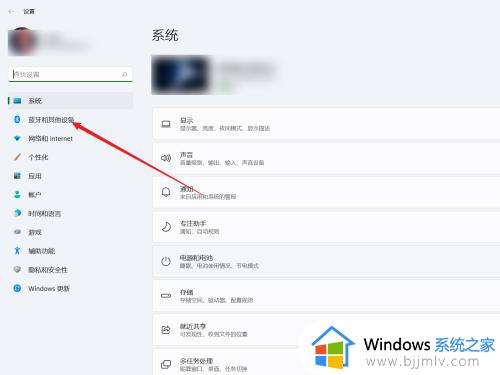
2、点击照相机
在蓝牙和其他设备页面,点击照相机的选项。
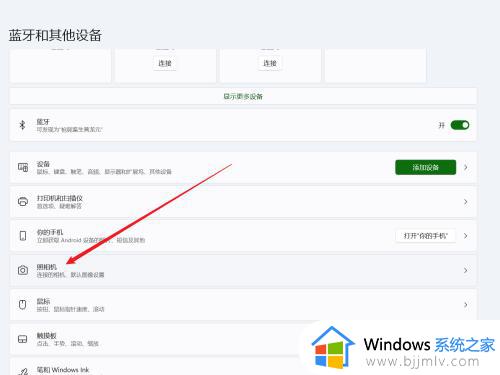
3、点击启用
在照相机页面,点击Integrated Camera选项后面的启用按钮。
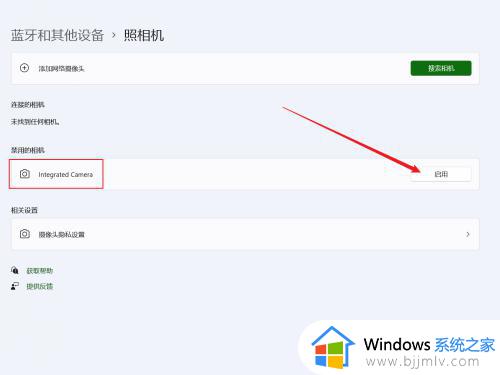
4、开启摄像头
摄像头已经打开,使用已经开启的摄像头即可。
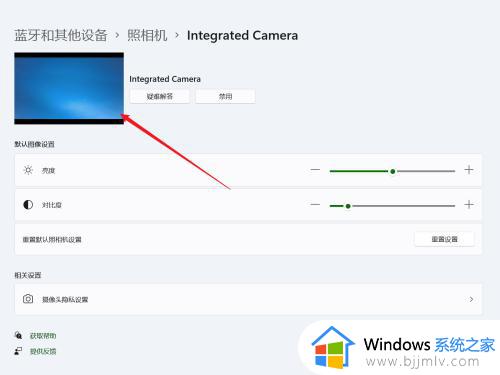
以上给大家介绍的就是windows10如何打开摄像头的详细内容,大家可以参考上述方法步骤来进行打开,希望可以帮助到大家。
w10系统摄像头怎么打开 windows10如何打开摄像头相关教程
- 联想win10怎么打开摄像头功能 联想win10系统摄像头如何打开
- windows10打开摄像头没反应怎么办 windows10无法打开摄像头处理方法
- windows10自带摄像头软件在哪打开 windows10电脑如何开启摄像头功能
- win10摄像头权限怎么打开win10系统开启摄像头权限设置方法
- windows10摄像头一直是黑的怎么办 windows10摄像头打开是黑的修复方法
- windows10 摄像头怎么开启 win10摄像头在哪打开
- win10开启摄像头详细教程 win10系统摄像头在哪里打开
- win10摄像头怎么打开 win10电脑打开摄像头如何操作
- win10打开本地摄像头的方法 win10如何开启摄像头
- win10如何打开摄像头 win10摄像头怎么开启
- windows10改中文怎么操作 win10怎么设置为中文
- win10怎么关闭字体平滑 win10字体平滑如何取消
- win10添加隐藏无线网络步骤 win10如何添加隐藏的无线网络
- win10怎么清除文档打开历史记录 win10清除最近打开文档记录教程
- windows10更改ip地址的步骤?win10如何修改电脑IP地址
- win10自动删除恶意文件怎么关闭 win10系统自动删除文件如何关闭
win10系统教程推荐
- 1 win10重启打印机服务设置方法 win10如何重启打印机服务程序
- 2 windows10防火墙怎么开 windows10防火墙如何开启
- 3 win10正确密码进不去怎么办 win10密码是对的进不去处理方法
- 4 windows10耳机没声音怎么设置 win10插入耳机后为什么没有声音
- 5 win10正在配置更新无限重启怎么办 win10一直正在配置更新重启修复方法
- 6 win10无线上网老是掉线怎么办 win10无线网总是掉线如何处理
- 7 win10系统不能开机怎么办 win10电脑无法正常开机修复方法
- 8 win10关机后主机不断电怎么回事 window10关机主机还一直工作的解决办法
- 9 win10玩dnf输入法不见了怎么办 win10玩dnf输入法不显示修复方法
- 10 win10电脑玩游戏cpu自动降频怎么办 win10电脑一玩游戏cpu就降频解决方案
win10系统推荐
- 1 深度技术windows10 64位稳定安全版v2024.05
- 2 雨林木风win10 64位最新旗舰版v2024.05
- 3 深度技术win10 64位免激活旗舰版v2024.05
- 4 雨林木风ghost win10 64位安全专业版v2024.04
- 5 系统之家win10 64位免激活专业版v2024.04
- 6 深度技术windows10 64位免费专业版v2024.04
- 7 雨林木风win10 64位安全旗舰版v2024.04
- 8 雨林木风win10 64位免激活旗舰版v2024.04
- 9 深度技术win10 64位破解专业版v2024.04
- 10 番茄花园win10 32位免费专业版v2024.03