win7怎么重置密码 win7密码如何重置
我们小伙伴在使用win7电脑的时候为了系统的安全,我们一般都会选择设置一个开机密码,但是如果太久没有使用的话,就很容易忘记密码,对此很多小伙伴都不知道怎么重置密码,今天小编就给大家介绍一下win7怎么重置密码,有需要的快来一起看看吧,希望本文对你有帮助。
具体方法:
1、重启电脑,在开机前按下键盘上的F8,在出现的Windows高级启动选项界面中,选中“带命令提示符的安全模式“,按下键盘上的Enter键。
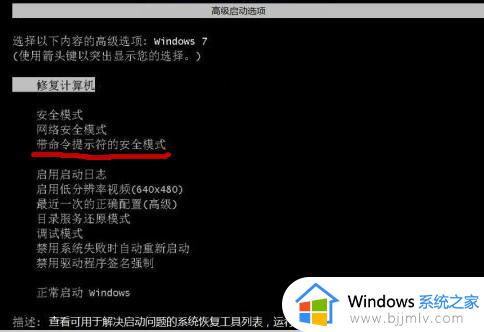
2、进入带命令提示符的安全模式后,会弹出管理员模式的命令提示符窗口,在命令提示符窗口中输入net user Smile
/add,按下键盘上的Enter键,完成了增加用户操作。
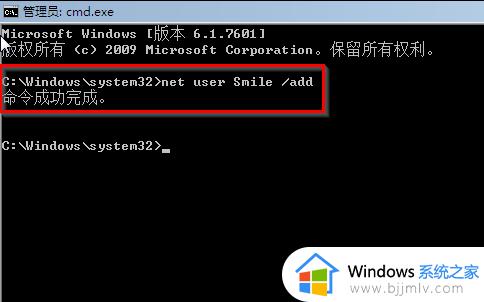
3、接着,在窗口中输入net localgroup administrators Smile /add,完成了升级管理员的操作。
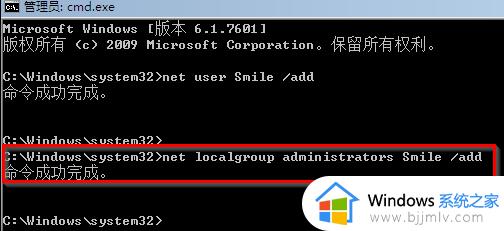
4、然后,在窗口中输入shutdown /r /t 5 /f,按下键盘上的Enter键,计算机会一分钟内重新启动。
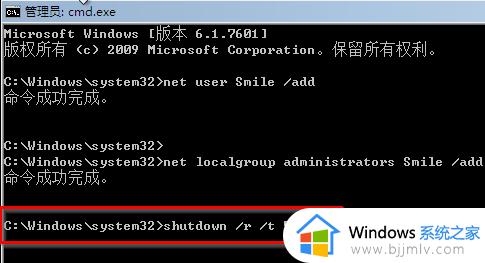
5、完成重启后,选择Smile账号。
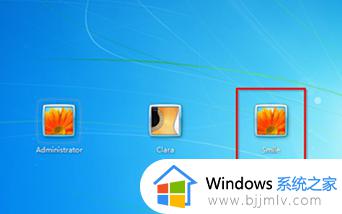
6、进入入Smile账号后,进入“控制面板”→“添加或删除用户帐户”。
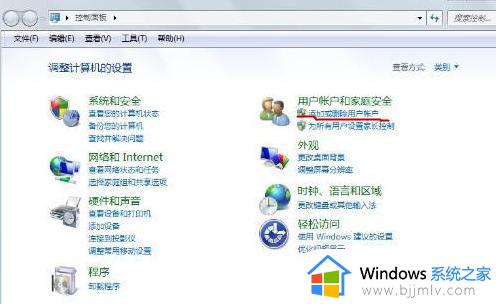
7、选择要删除的忘记开机密码的用户,比如忘记密码的是abc账户就点删除账户。
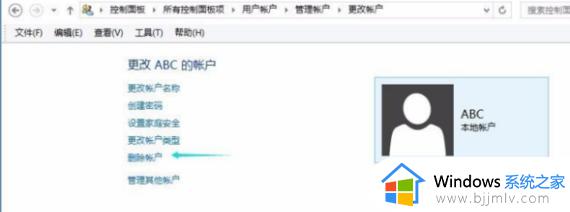
8、原来的账户如有要保留的文件就点保留文件。就算保留,有的文件也可能被删除。
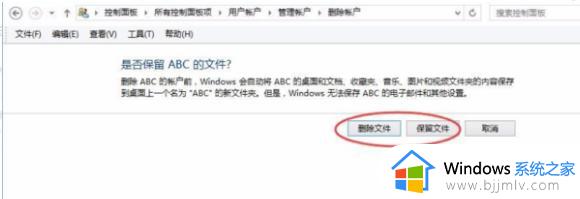
9、确定删除就好了。以前的那个账户就删除了,就用才创的账户,这样就可以了。
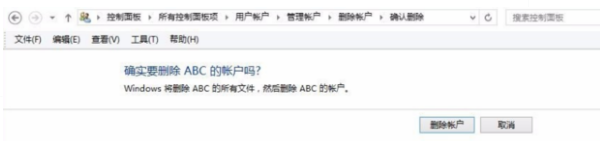
以上全部内容就是小编带给大家的win7重置密码方法详细内容分享啦,还不清楚的小伙伴就快点跟着小编一起来看看吧,希望本文可以帮助到你。
win7怎么重置密码 win7密码如何重置相关教程
- win7如何重置密码 win7电脑重置密码怎么操作
- win7开机密码重置怎么操作 win7如何重置开机密码
- win7重置密码方法 win7电脑如何重置密码
- win7怎么重置开机密码 win7重置开机密码详细教程
- windows7怎么重置密码忘了 windows7电脑密码忘了如何重置
- win7的开机密码忘记了怎么办 win7强制重置开机密码步骤
- win7电脑密码怎么设置密码 win7电脑密码设置怎么操作
- win7系统如何设置密码 win7系统设置开机密码怎么设置
- win7设置屏保密码怎么设置 如何设置win7系统屏保密码
- win7设置锁屏密码怎么设置 win7如何设置电脑锁屏密码
- win7进入休眠后无法唤醒怎么办 win7进入休眠状态不能唤醒处理方法
- win7启用或关闭windows功能打开空白如何解决
- win7扫雷在哪 win7系统扫雷怎么弄出来
- win7没有与之关联程序来执行该操作怎么回事 win7打开文件提示没有与之关联的程序来执行操作如何解决
- win7打印机服务器属性保存失败怎么办 win7打印机服务器属性无法保存处理方法
- win7系统explorer.exe文件丢失无法打开怎么解决
win7系统教程推荐
- 1 win7扫雷在哪 win7系统扫雷怎么弄出来
- 2 win7没有与之关联程序来执行该操作怎么回事 win7打开文件提示没有与之关联的程序来执行操作如何解决
- 3 win7旗舰版无法安装net4.0怎么解决 win7旗舰版无法安装net4.0如何处理
- 4 win7没有亮度调节选项怎么回事 win7系统调节亮度功能消失如何恢复
- 5 win7流氓软件删除又自动恢复怎么办 win7流浪软件删除又恢复了如何解决
- 6 win7点关机后电脑自动重启怎么回事 win7电脑关机了又自动重启如何解决
- 7 win7电脑关机一直卡在关机界面怎么办 win7关机卡死在正在关机界面修复方法
- 8 win7电脑无法自动校准时间怎么办 win7系统不能同步更新时间解决方法
- 9 win7字体库在哪个文件夹 win7电脑字体库在什么位置
- 10 win7物理内存占用过高怎么解决 win7电脑物理内存占用过高如何处理
win7系统推荐
- 1 萝卜家园ghost win7 64位最新旗舰版下载v2024.05
- 2 雨林木风ghost win7 64位纯净稳定版下载v2024.05
- 3 雨林木风ghost win7精简版极速精简版下载v2024.05
- 4 技术员联盟ghost win7 64位专业安装版下载v2024.05
- 5 系统之家ghost win7 64位原版旗舰版镜像下载v2024.05
- 6 电脑公司ghost win7 32位免激活纯净版下载v2024.05
- 7 东芝笔记本ghost win7 64位免费纯净版下载v2024.05
- 8 风林火山ghost win7 64位优化安全版下载v2024.05
- 9 雨林木风ghost win7 32位优化家庭版下载v2024.05
- 10 华硕笔记本ghost win7 64位装机纯净版下载v2024.04