爱奇艺下载的视频怎么保存到本地 爱奇艺视频下载到本地的步骤
更新时间:2023-10-05 11:12:52作者:qiaoyun
爱奇艺是非常多人喜欢的一款视频播放器,上面拥有海量的电视剧和电影等资源供用户们观看,然而有些用户想要将自己喜欢的视频下载到本地进行保存观看,可是有很多人并不知道爱奇艺下载的视频怎么保存到本地吧,带着此问题,本文这就给大家讲述一下爱奇艺视频下载到本地的步骤。
方法如下:
1、首先现在桌面上安装一个爱奇艺软件,如图。

2、打开爱奇艺后会来到爱奇艺的主界面。
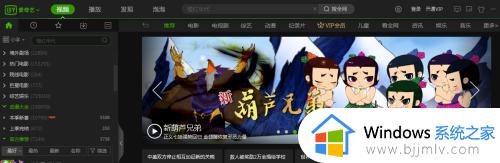
3、在爱奇艺的主界面中会看到下载的功能。
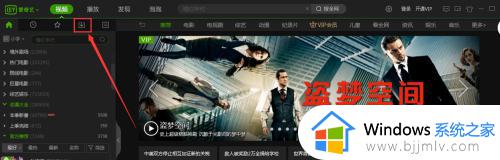
4、点击了下载的功能在下方会看到设置功能。
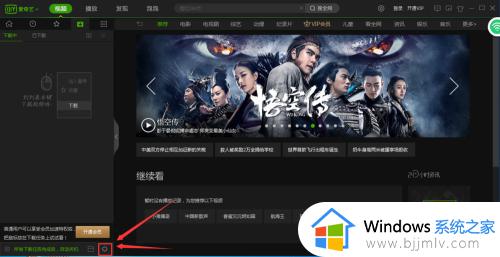
5、点击了设置的功能会来到下载设置的界面。
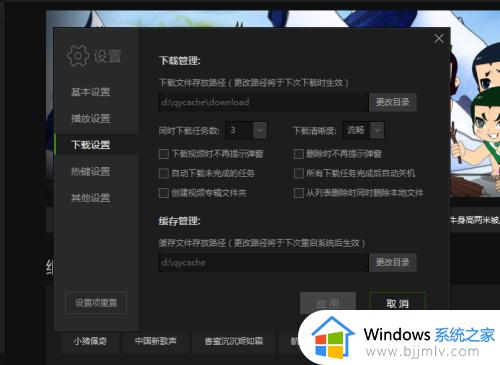
6、在下载设置的界面中会看到更改目录的功能。
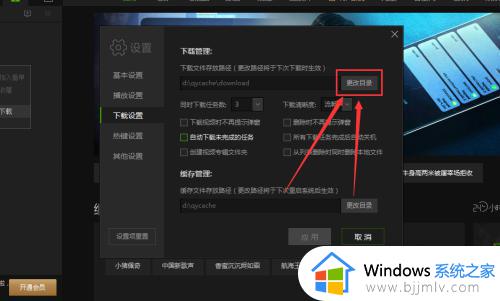
7、点击下更改目录的功能会来到浏览文件夹的界面。

8、在浏览文件夹的界面中选中桌面的功能,然后在点击确定即可,这样下载的视频就会保存到本地了。
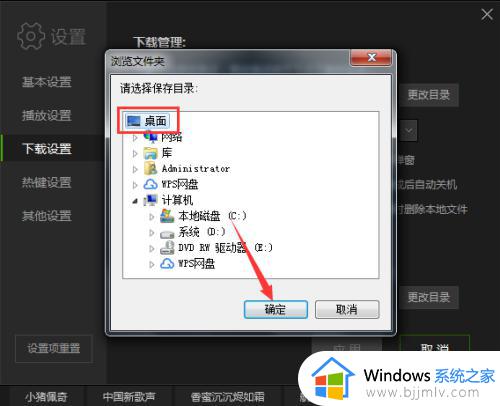
上述给大家介绍的就是爱奇艺下载的视频保存到本地的详细方法,如果你有需要的话,可以学习上述方法步骤来进行操作,希望帮助到大家。
爱奇艺下载的视频怎么保存到本地 爱奇艺视频下载到本地的步骤相关教程
- 爱奇艺视频怎么下载 爱奇艺视频下载教程
- 爱奇艺播放视频不能全屏怎么办 爱奇艺无法全屏播放解决方法
- 爱奇艺会员怎么投屏到电视上 爱奇艺电脑投屏到电视机设置步骤
- 怎么把爱奇艺视频转换成mp4格式 爱奇艺转换mp4格式的方法
- 爱奇艺会员共享步骤 爱奇艺会员账号免费共享如何操作
- 爱奇艺为什么没有弹幕了 爱奇艺没有弹幕如何解决
- 爱奇艺不允许截屏怎么办 爱奇艺不让截图如何解决
- 爱奇艺怎么取消自动续费 爱奇艺会员自动续费怎么关闭
- 爱奇艺不支持投屏怎么办 爱奇艺不能投屏怎么解决
- 爱奇艺弹幕开关在哪 爱奇艺怎么开弹幕
- ie浏览器安装不了显示系统已经安装怎么办 ie浏览器安装不上显示已安装如何解决
- win g不显示帧数为什么 win加g不显示fps如何解决
- 360浏览器搜索推荐怎么关 360浏览器搜索推荐的关掉方法
- 小米无线鼠标怎么连接电脑 小米无线鼠标连接电脑的步骤
- 电脑显示有黑边如何恢复?电脑显示屏两侧有黑边怎么调全屏
- 离线安装chrome插件的方法 怎么离线安装chrome插件
电脑教程推荐
- 1 win g不显示帧数为什么 win加g不显示fps如何解决
- 2 离线安装chrome插件的方法 怎么离线安装chrome插件
- 3 office2007怎么卸载干净 如何将office2007卸载干净
- 4 outlook如何设置收件人组 outlook怎样设置收件人组
- 5 笔记本电脑风扇嗡嗡响是什么原因 笔记本电脑风扇嗡嗡作响解决方法
- 6 excel数字1怎么换成01 excel中1如何变成01
- 7 电脑怎么取消打印机的打印任务 在电脑上如何取消打印机的打印任务
- 8 edge浏览器图片显示不出来怎么回事 edge浏览器无法显示图片如何处理
- 9 电脑老弹出来垃圾广告怎么办 电脑总会弹出各种垃圾广告如何解决
- 10 电脑一开机就是选择键盘布局怎么回事 开机选择键盘布局进不了系统如何处理
win10系统推荐
- 1 雨林木风win10 64位最新旗舰版v2024.05
- 2 深度技术win10 64位免激活旗舰版v2024.05
- 3 雨林木风ghost win10 64位安全专业版v2024.04
- 4 系统之家win10 64位免激活专业版v2024.04
- 5 深度技术windows10 64位免费专业版v2024.04
- 6 雨林木风win10 64位安全旗舰版v2024.04
- 7 雨林木风win10 64位免激活旗舰版v2024.04
- 8 深度技术win10 64位破解专业版v2024.04
- 9 番茄花园win10 32位免费专业版v2024.03
- 10 风林火山win10 64位官方旗舰版2024.03