win11设置搭载12或13代处理器P大核优先图文步骤
在win11系统中引入了许多新的功能和特性,其中包括对12代和13代处理器的支持通过合理的设置,可以最大程度地发挥处理器的性能,提升系统的运行效率。在本文中,我们将详细介绍win11设置搭载12或13代处理器P大核优先图文步骤,以期帮助读者更好地利用和优化自己的win11系统。
设置方法
1、按【 Win + X 】组合键,或【右键】点击任务栏上的【Windows徽标】,在打开的隐藏菜单项中,选择【终端管理员】。
2、分别输入以下三条命令:
powercfg -attributes SUB_PROCESSOR 7f2f5cfa-f10c-4823-b5e1-e93ae85f46b5 -ATTRIB_HIDE
输入以上命令后,按“Enter”回车键。
powercfg -attributes SUB_PROCESSOR 93b8b6dc-0698-4d1c-9ee4-0644e900c85d -ATTRIB_HIDE
再次输入以上命令后,按“Enter”回车键。
powercfg -attributes SUB_PROCESSOR bae08b81-2d5e-4688-ad6a-13243356654b -ATTRIB_HIDE
再次输入以上命令后,按“Enter”回车键。
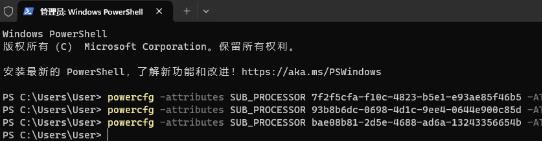
3、任务栏上的搜索框,输入【编辑电源计划】,然后点击最佳匹配下的【编辑电源计划控制面板】。
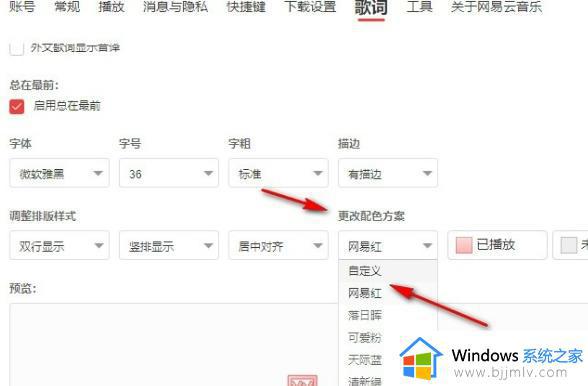
4、编辑计划设置窗口,点击【更改高级电源设置】。
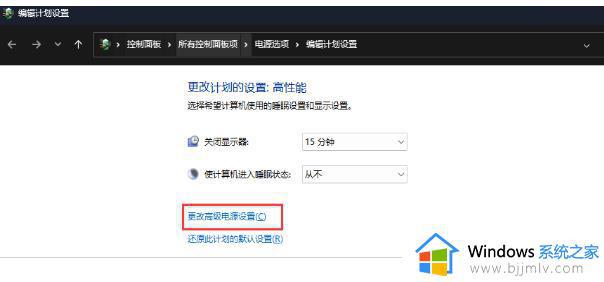
5、电源选项这里,我们可以看到三项【生效的异类策略、异类线程调度策略、异类短运行线程调度策略】,将他们分别更改为【使用异类策略0、首选高性能处理器、首选高性能处理器】。
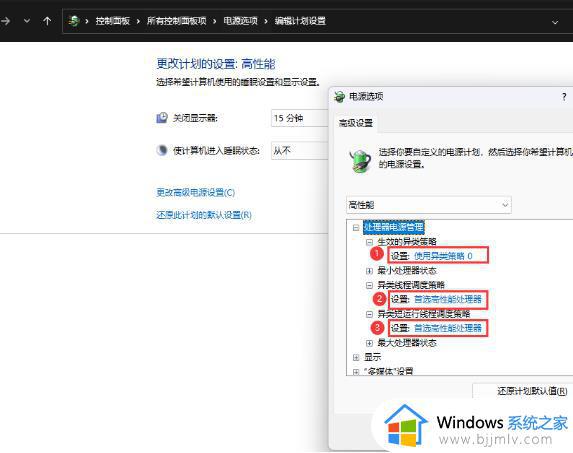
以上就是win11设置搭载12或13代处理器P大核优先图文步骤的全部内容,还有不懂得用户就可以根据小编的方法来操作吧,希望能够帮助到大家。
win11设置搭载12或13代处理器P大核优先图文步骤相关教程
- win11大小核调度优化怎么设置 win11大小核调度优化开启图文设置
- win11性能优化设置图文步骤 win11怎么开启游戏高性能模式
- 设备管理器在哪win11 win11打开设备管理器的图文步骤
- win11调整图标大小设置步骤 win11电脑桌面图标大小怎么设置
- win11卸载edge浏览器图文步骤 win11自带edge怎样彻底删除
- 13代cpu选择win10还是win11 13代cpu装win10和win11的区别
- 怎样卸载win11小组件 win11卸载桌面小组件图文步骤
- win11电脑设置虚拟内存图文步骤 win11如何设置虚拟内存最好
- win11怎么设置独立显卡优先 win11怎么切换成独立显卡
- 电脑图标大小怎么调整win11 win11调整图标大小步骤
- win11永久关闭自动更新方法 win11系统怎么关闭自动更新
- win11输入法不见了无法打字怎么回事 win11电脑输入法没了如何解决
- win11怎么看电脑的型号和配置 win11看电脑配置的步骤
- win11右键没有新建文件夹选项怎么办 win11系统右键没有新建文件夹如何解决
- win11调节不了蓝牙耳机音量怎么办 win11蓝牙音量调节无效如何修复
- win11如何清除快速访问记录 win11怎么清空快速访问记录
win11系统教程推荐
- 1 win11合并硬盘分区教程 win11怎么合并硬盘分区
- 2 win11护眼色设置参数怎么操作 win11电脑屏幕护眼最佳参数设置方法
- 3 win11电脑前面的耳机插孔没反应没声音解决方案
- 4 windows11文件夹删不掉怎么办?windows11为什么删除不了文件
- 5 windows11桌面卡死了怎么办 windows11开机桌面卡死修复方法
- 6 win11合上笔记本盖子不休眠设置方法 win11笔记本合上盖子不休眠怎么设置
- 7 win11设置默认输入法的方法 win11怎么设置默认输入法
- 8 win11关闭开机自启软件怎么设置 win11如何关闭开机自动启动的软件
- 9 win11更新的安装包在哪里打开 win11更新的文件在哪个文件夹
- 10 win11固定ip地址设置方法 win11固定ip地址怎么填写
win11系统推荐
- 1 番茄花园ghost win11 64位正式免激活版下载v2024.05
- 2 技术员联盟ghost win11 64位中文正式版下载v2024.05
- 3 系统之家ghost win11 64位最新家庭版下载v2024.04
- 4 ghost windows11 64位专业版原版下载v2024.04
- 5 惠普笔记本电脑ghost win11 64位专业永久激活版下载v2024.04
- 6 技术员联盟ghost win11 64位官方纯净版下载v2024.03
- 7 萝卜家园ghost win11 64位官方正式版下载v2024.03
- 8 ghost windows11 64位最新正式版下载v2024.02
- 9 萝卜家园ghost win11 64位优化原装版下载v2024.02
- 10 萝卜家园ghost win11 64位官方原版镜像下载v2024.01