win10共享关闭密码保护的方法 win10系统如何关闭密码保护共享
更新时间:2023-08-07 11:10:21作者:qiaoyun
许多人在共享文件的时候,为了方便都会设置共享密码保护,防止他人随意查看,但是使用一段时间之后很多人觉得麻烦,就想要将其关闭,那么win10系统如何关闭密码保护共享呢?如果你也想知道的话,那就跟着笔者的步伐一起来学习一下win10共享关闭密码保护的方法吧。
方法如下:
1、右键打开文件属性,在属性窗口中,我们点击【密码保护】项中的 网络和共享中心;
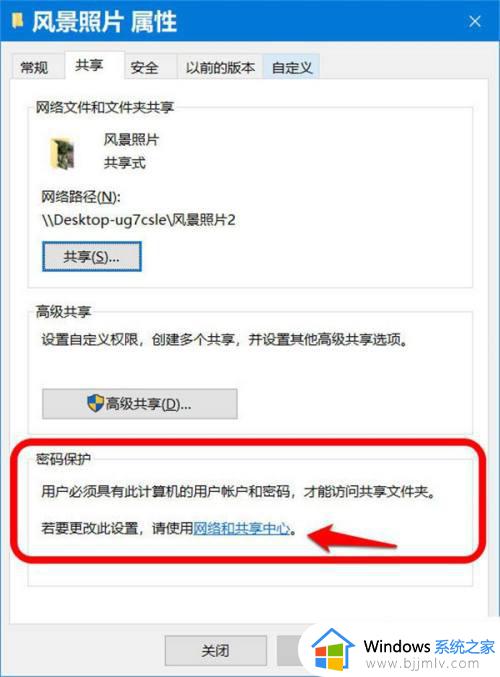
2、在高级共享设置 窗口中,点击 所有网络 项的展开符号;
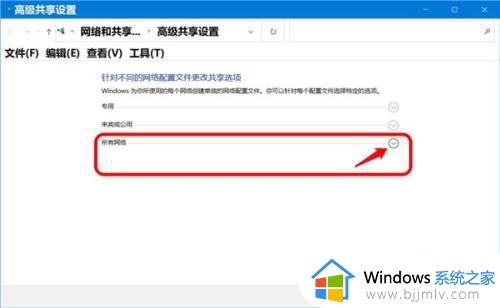
3、在所有网络展开项中,我们下滑到 密码保护的共享,如需要取消共享文件的密码保护,则选择:无密码保护的共享,再点击:保存更改。
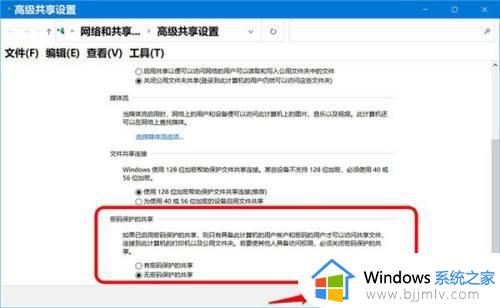
4、回到风景照片 属性窗口,点击【关闭】退出设置。
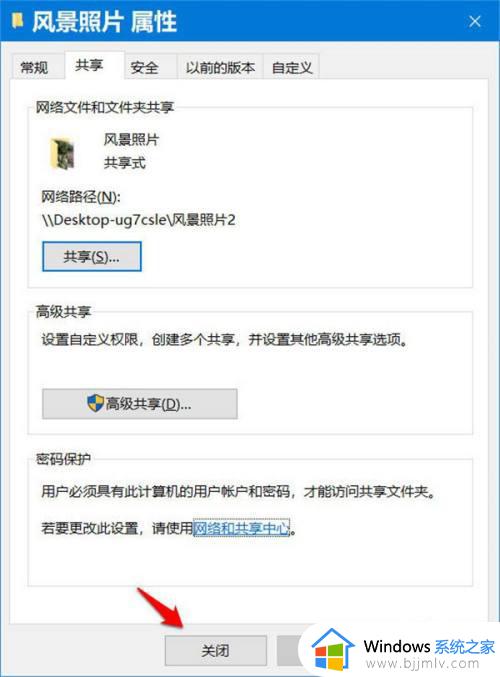
5、在所有网络展开项中,下滑找到 密码保护的共享,如需要启用共享文件的密码保护,则选择:有密码保护的共享,再点击:保存更改。
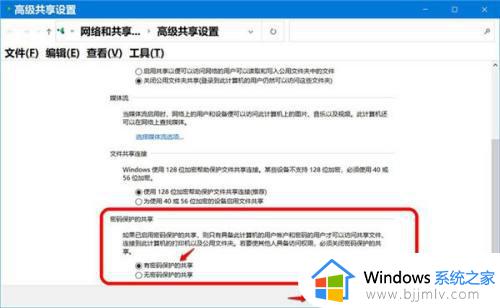
6、回到 风景照片 属性窗口,点击【关闭】退出设置。
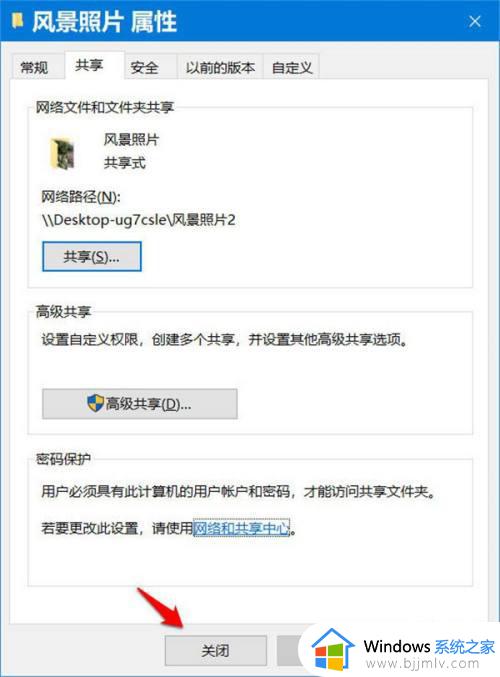
通过上述方法就可以将win10系统的密码保护共享关闭了,下次就可以直接访问无需输入密码了,有需要的用户们赶紧尝试一下吧。
win10共享关闭密码保护的方法 win10系统如何关闭密码保护共享相关教程
- win10共享密码保护关闭不了怎么办 win10共享无法关闭密码保护如何处理
- win10有密码保护的共享关不掉怎么办 win10关闭有密码保护的共享的步骤
- win10家庭版共享文件夹设置密码在哪 win10家庭版如何设置共享文件夹密码保护
- win10怎么设置密码屏幕保护 win10系统设置屏幕保护密码教程
- win10系统保护怎么取消 win10系统保护关闭设置方法
- win10共享文件设置密码方法 win10如何设置共享文件夹密码
- win10关闭屏幕保护设置方法 win10如何关闭电脑屏幕保护
- 如何取消win10登录密码保护 win10怎样取消密码登录保护
- win10关闭文件夹共享的方法 win10如何关闭文件夹共享
- win10保护怎么关闭 如何永久关闭win10保护
- 为什么win10禁用更新还出现?win10禁用更新后还会更新处理方法
- 微星恢复出厂设置系统win10教程 微星win10电脑怎么恢复出厂设置
- 台式电脑怎么调节屏幕亮度win10 win10台式电脑如何设置屏幕亮度调节
- 三国群英传7花屏怎么恢复win10 win10三国群英传7进入游戏花屏修复方法
- windows10电脑投屏方法 win10电脑怎么投屏
- 如何下载win10镜像文件到u盘 win10镜像文件怎么下载u盘
win10系统教程推荐
- 1 台式电脑怎么调节屏幕亮度win10 win10台式电脑如何设置屏幕亮度调节
- 2 win10如何更改默认声音输出设备 win10怎么设置默认音频输出设备
- 3 win10台式屏幕太亮了怎么调?win10台式屏幕太亮如何调暗
- 4 windows10电脑c盘哪些文件可以删除 win10系统c盘哪些文件可以删
- 5 win10休眠唤醒后没有声音怎么办 win10电脑休眠打开后没声音修复方法
- 6 win10修复模式无限重启怎么办 win10修复失败无限重启解决方案
- 7 win10虚拟光驱在哪里打开 win10虚拟光驱怎么打开
- 8 win10测试模式怎么关 win10关闭测试模式的教程
- 9 win10修改用户文件夹名称怎么改 win10如何更改用户文件夹名称
- 10 win10开机后瞬间跳出cmd窗口怎么办 win10开机弹出cmd窗口修复方法
win10系统推荐
- 1 雨林木风win10 64位最新旗舰版v2024.05
- 2 深度技术win10 64位免激活旗舰版v2024.05
- 3 雨林木风ghost win10 64位安全专业版v2024.04
- 4 系统之家win10 64位免激活专业版v2024.04
- 5 深度技术windows10 64位免费专业版v2024.04
- 6 雨林木风win10 64位安全旗舰版v2024.04
- 7 雨林木风win10 64位免激活旗舰版v2024.04
- 8 深度技术win10 64位破解专业版v2024.04
- 9 番茄花园win10 32位免费专业版v2024.03
- 10 风林火山win10 64位官方旗舰版2024.03