暴风激活win10被拦截怎么办 win10暴风激活被系统拦截如何解决
用户想要激活新安装的win10系统方式有多种,在没有找到可用的激活密钥情况下,我们可以选择下载暴风激活工具来实现win10系统激活,可是当用户在安装暴风激活工具时却莫名被拦截了,对此暴风激活win10被拦截怎么办呢?下面小编就来教大家的win10暴风激活被系统拦截如何解决,一起来看看吧。
相关文章推荐:
具体方法如下:
1、右键点击系统桌面左下角的【开始】,在开始菜单中点击【控制面板】;
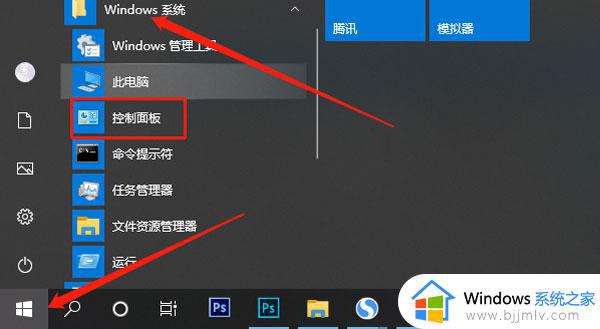
2、在打开的控制面板窗口,在右上角查看方式选择“小图标”,再点击Windows防火墙;
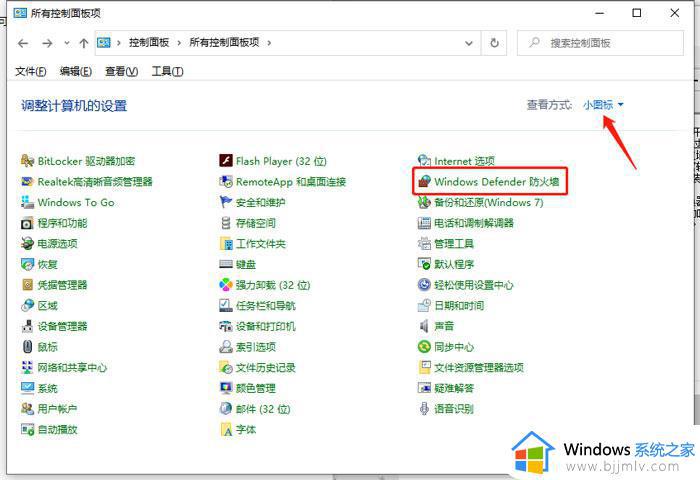
3、在Windows防火墙窗口中,我们点击窗口左侧的【允许应用或功能通过Windows防火墙】;
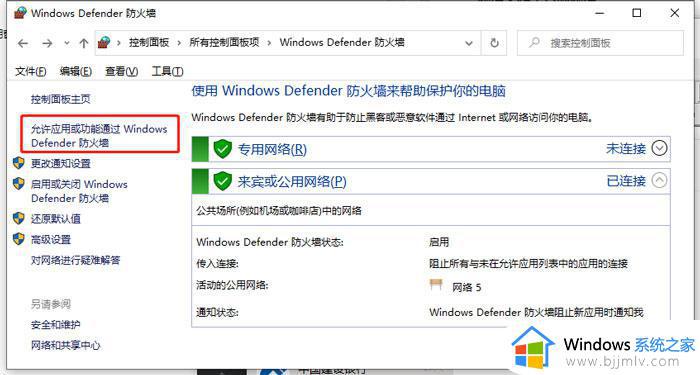
4、在Windows防火墙-允许应用窗口,点击:更改设置(N)(因为我们需要解除程序被防火墙阻止);
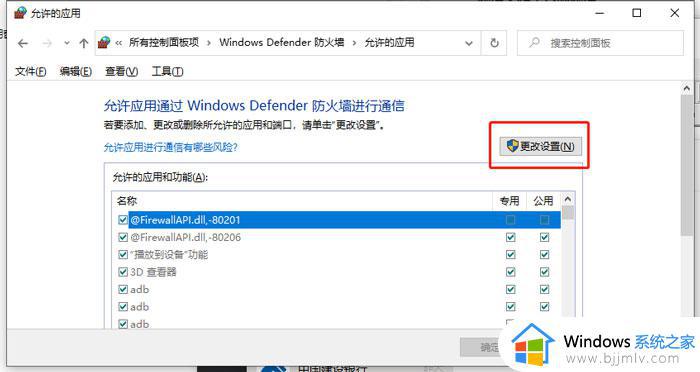
5、我们点击更改设置后,【允许其他应用(R)……】恢复了可点击的状态,点击:【允许其他应用(R)……】;
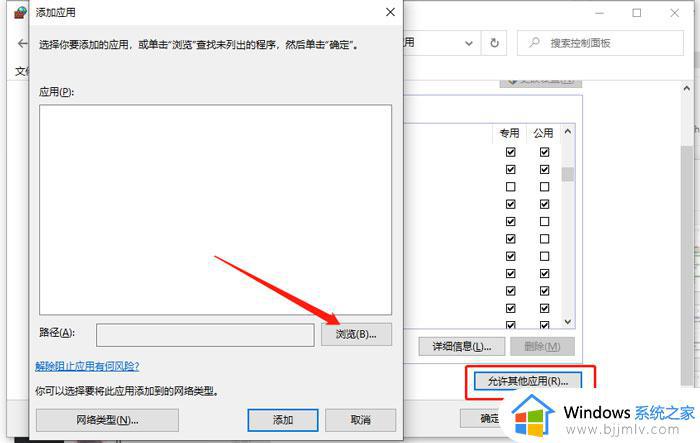
6、此时打开了一个添加应用的窗口,这里要求添加应用程序的路径,要找到被阻挡的软件的安装路径,点击:浏览;
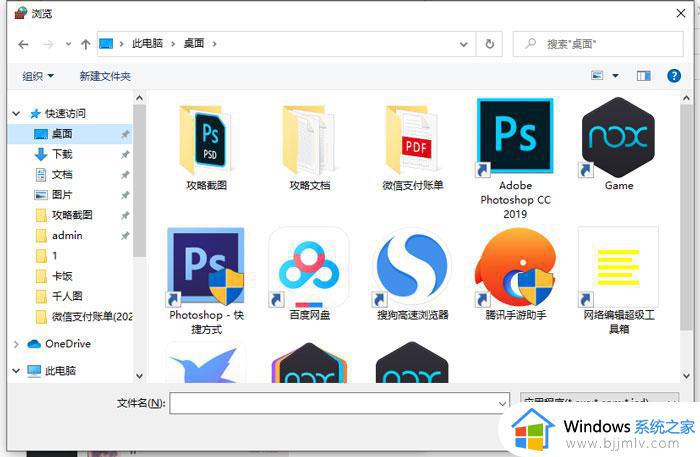
7、点击浏览以后,打开的是WindowsSystem32的文件夹窗口。而本机的被拦阻软件安装在ProgramFiles(x86)文件夹中,我们点击工具栏中向上的箭头,找到ProgramFiles(x86)文件夹;
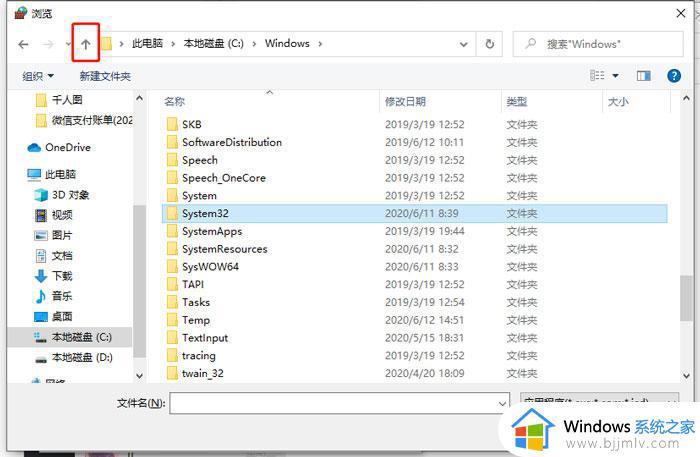
8、找到ProgramFiles(x86)文件夹以后,左键双击找到ProgramFiles(x86)文件夹;
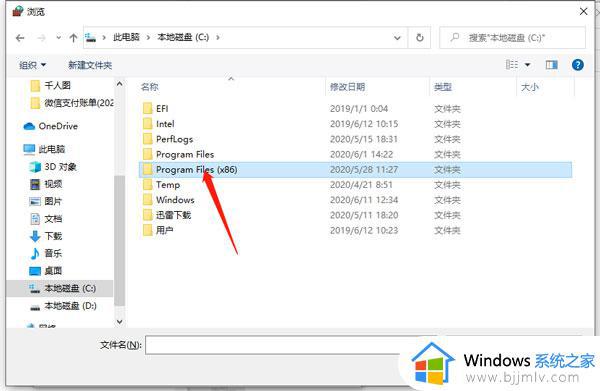
9、在被阻拦软件的文件窗口中,找到VideoConverter.exe(相对应的软件启动应用程序),并点击:VideoConverter.exe,再点击:打开;
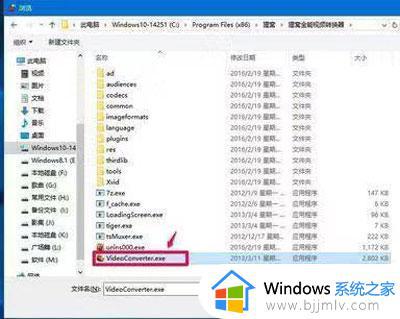
10、回到添加应用窗口,VideoConverter.exe显示在应用栏中,软件的路径也显示在路径(A)栏中,点击:添加;
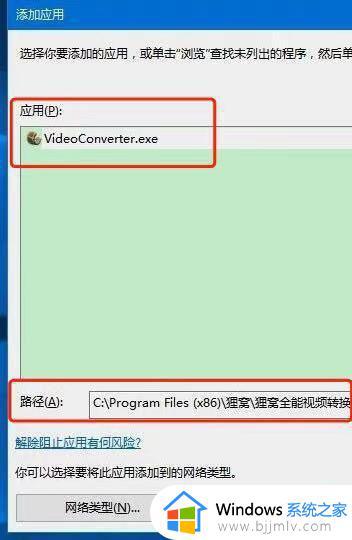
11、回到允许的应用窗口,我们可以看到VideoConverter.exe已经添加到允许的应用和功能列表中,点击VideoConverter.exe项专用的复选框打勾,再点击:确定,退出窗口。
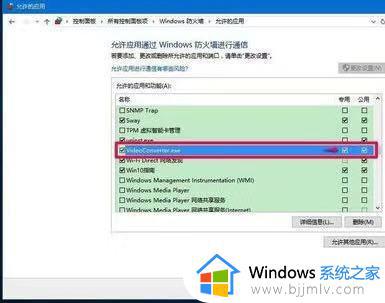
12、再次打开对应的软件就不会出现阻拦了。
上述就是小编给大家介绍的win10暴风激活被系统拦截如何解决全部内容了,如果你电脑有出现类似的情况,那么就可以根据小编的操作来进行解决,非常的简单快速,一步到位。
暴风激活win10被拦截怎么办 win10暴风激活被系统拦截如何解决相关教程
- win10激活暴风工具怎样使用 暴风激活工具win10永久激活使用教程
- win10软件安装被拦截怎么办 安装软件被win10拦截处理方法
- 激活工具怎样激活win10系统 如何用激活工具激活win10系统
- win10电脑安装软件被阻止了怎么办 win10安装软件被拦截如何解决
- 下完win10系统激活不了怎么办?安装win10激活不了如何解决
- win10怎么看激活没激活 win10系统如何查看激活没激活
- 如何激活windows10 win10系统怎么激活
- win10查看系统是否激活怎么操作 win10如何查看系统激活没有
- win10激活密钥无法激活怎么办 win10激活码失效激活不了如何解决
- 电脑系统win10怎么激活 如何激活电脑win10系统
- win10如何关闭文件夹文件预览功能?win10怎么关闭文件夹的预览窗口功能
- win10如何进入设备管理器 win10系统怎么进入设备管理器
- win10如何解除80端口占用 win10解除电脑80端口占用方法
- windows10更新window11的方法 win10怎么更新win11系统
- windows10更新后电脑很卡为什么 win10更新后很卡如何解决
- windows10更改盘符的方法 win10如何更改盘符
win10系统教程推荐
- 1 windows10更新window11的方法 win10怎么更新win11系统
- 2 win10允许应用更改设备怎么关闭 win10如何关闭电脑允许应用对设备更改
- 3 win10怎么安装网卡驱动程序 win10添加网卡驱动程序的方法
- 4 win10运行红警2黑屏有声音怎么办 win10玩红警2黑屏有声音解决方法
- 5 win10添加隐藏无线网络步骤 win10如何添加隐藏的无线网络
- 6 win10重启打印机服务设置方法 win10如何重启打印机服务程序
- 7 windows10防火墙怎么开 windows10防火墙如何开启
- 8 win10正确密码进不去怎么办 win10密码是对的进不去处理方法
- 9 windows10耳机没声音怎么设置 win10插入耳机后为什么没有声音
- 10 win10正在配置更新无限重启怎么办 win10一直正在配置更新重启修复方法
win10系统推荐
- 1 深度技术windows10 64位稳定安全版v2024.05
- 2 雨林木风win10 64位最新旗舰版v2024.05
- 3 深度技术win10 64位免激活旗舰版v2024.05
- 4 雨林木风ghost win10 64位安全专业版v2024.04
- 5 系统之家win10 64位免激活专业版v2024.04
- 6 深度技术windows10 64位免费专业版v2024.04
- 7 雨林木风win10 64位安全旗舰版v2024.04
- 8 雨林木风win10 64位免激活旗舰版v2024.04
- 9 深度技术win10 64位破解专业版v2024.04
- 10 番茄花园win10 32位免费专业版v2024.03