win10自动登录怎么设置 win10如何设置自动登录
更新时间:2024-04-09 11:03:01作者:qiaoyun
一般我们给电脑设置密码的话,开机就会提示需要输入账号和登录密码,很多人用了一段时间之后觉得满麻烦,就想要让电脑开机自动登录,只是有部分win10系统用户还不清楚自动登录怎么设置吧,带着此问题,本文这就给大家详细介绍一下win10如设置自动登录的详细方法。
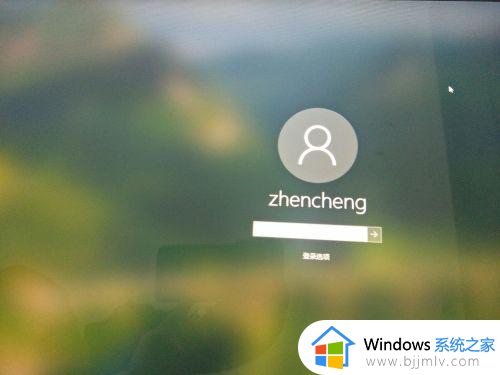
方法如下:
1、首先在Win10桌面任务栏选择【Win图标】,打开开始菜单。
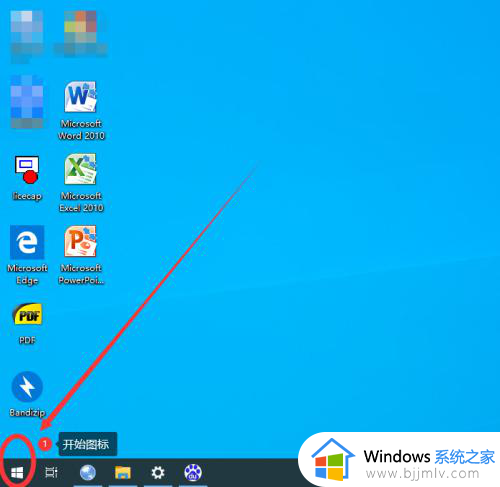
2、在开始菜单中,选择账户小图标点击,在弹窗中选择【更改账户设置】。
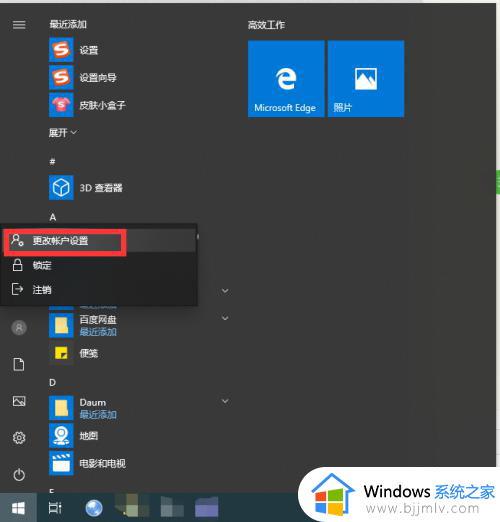
3、在打开的设置账户信息对话框中,修改账户登录类型为本地账户登录。
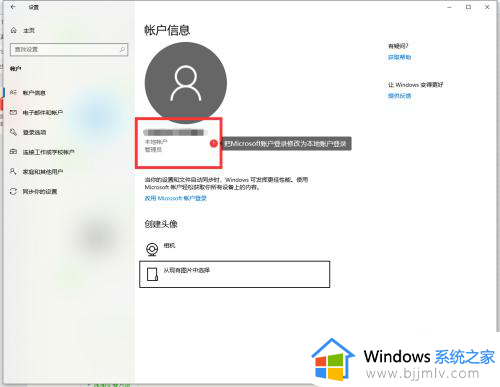
4、打开运行框,输入control userpasswords2,然后回车。
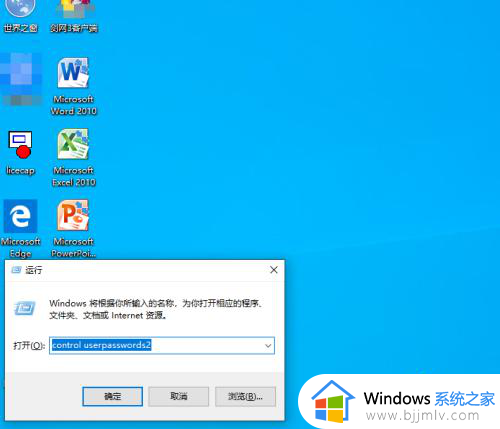
5、在用户账户对话框中, 勾销掉【要使用本计算机,用户必须输入用户名和密码】一项,然后点击【应用】。
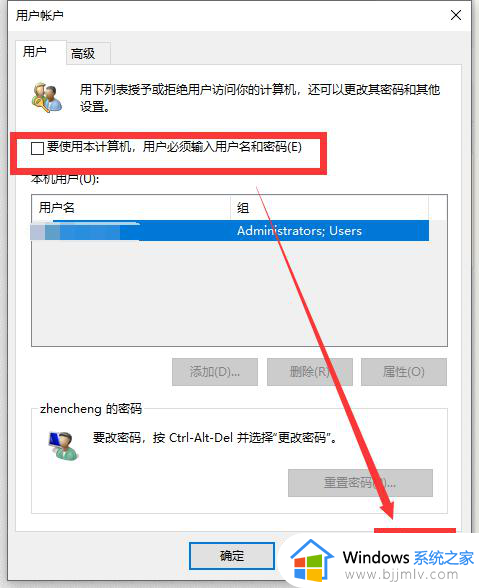
6、在打开的自动登录对话框中,设置自动登录的用户名和密码,设置完成后,点击确定。这样,下次开机就可以自动登录了,不再需要输入用户名和密码。
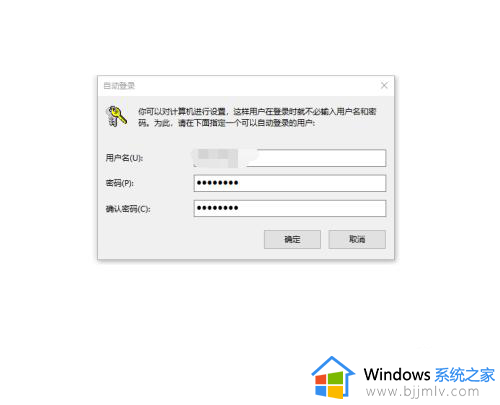
以上给大家介绍的就是win10自动登录的详细设置方法,大家如果有需要的话,可以学习上述方法步骤来进行设置,希望可以帮助到大家。
win10自动登录怎么设置 win10如何设置自动登录相关教程
- win10开机记住密码自动登录怎么设置 win10设置开机密码自动登录的方法
- win10登录密码设置方法 win10如何设置登录密码
- win10设置登录密码怎么操作 win10中如何设置登录密码
- win10登录密码在哪里设置 win10如何设置电脑登录密码
- win10登录密码在哪里设置 win10如何设置登录密码
- 如何删除win10登录密码 怎么删除win10登录密码设置
- win10怎么删除登录密码设置 如何删除win10登录密码保护
- win10免登录开机设置方法 win10如何免登录
- win10 无密码登录怎么设置 win10不输入密码直接登录的方法
- win10登录密码忘记了怎么重置 win10登录密码要如何重置
- win10退出登录微软账号教程 win10如何退出微软账户登陆
- win10快速启动不见了如何恢复 win10快速启动没有了如何处理
- win10菜单栏假死问题修复方法 win10菜单栏假死无反应怎么办
- win10增加用户账户的方法 win10如何增加用户账户
- win10图片怎么显示缩略图 win10电脑图片怎样才能显示缩略图
- win10图片打不开怎么回事 win10系统无法打开图片处理方法
win10系统教程推荐
- 1 win10允许应用更改设备怎么关闭 win10如何关闭电脑允许应用对设备更改
- 2 win10怎么安装网卡驱动程序 win10添加网卡驱动程序的方法
- 3 win10运行红警2黑屏有声音怎么办 win10玩红警2黑屏有声音解决方法
- 4 win10添加隐藏无线网络步骤 win10如何添加隐藏的无线网络
- 5 win10重启打印机服务设置方法 win10如何重启打印机服务程序
- 6 windows10防火墙怎么开 windows10防火墙如何开启
- 7 win10正确密码进不去怎么办 win10密码是对的进不去处理方法
- 8 windows10耳机没声音怎么设置 win10插入耳机后为什么没有声音
- 9 win10正在配置更新无限重启怎么办 win10一直正在配置更新重启修复方法
- 10 win10无线上网老是掉线怎么办 win10无线网总是掉线如何处理
win10系统推荐
- 1 深度技术windows10 64位稳定安全版v2024.05
- 2 雨林木风win10 64位最新旗舰版v2024.05
- 3 深度技术win10 64位免激活旗舰版v2024.05
- 4 雨林木风ghost win10 64位安全专业版v2024.04
- 5 系统之家win10 64位免激活专业版v2024.04
- 6 深度技术windows10 64位免费专业版v2024.04
- 7 雨林木风win10 64位安全旗舰版v2024.04
- 8 雨林木风win10 64位免激活旗舰版v2024.04
- 9 深度技术win10 64位破解专业版v2024.04
- 10 番茄花园win10 32位免费专业版v2024.03