win11怎么把c盘扩大容量 windows11怎么扩大c盘
更新时间:2024-03-26 11:00:22作者:jkai
在win11操作系统中,小伙伴可能会发现,扩大C盘容量是一个非常有用的功能。有时候,小伙伴可能需要扩大C盘容量以解决系统空间不足的问题,或者是为了更好地管理自己的电脑存储空间,对此windows11怎么扩大c盘呢?今天小编就给大家介绍一下win11怎么把c盘扩大容量,快来一起看看吧。
具体方法
c盘扩容方法一:使用win11系统自带磁盘管理扩大C盘空间
1、首先右键此电脑,打开“管理”,如下图所示;
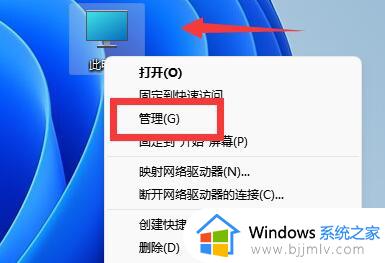
2、接着进入左边“磁盘管理”,如下图所示;
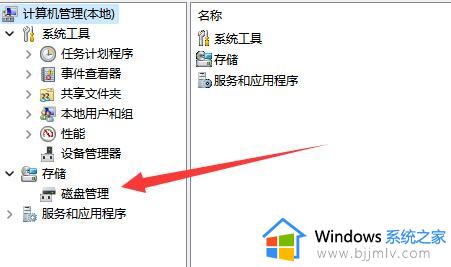
3、然后找到离c盘最近的磁盘,我们这里是d盘,右键选择“删除卷”(删除卷会清空数据,记得备份),如下图所示;
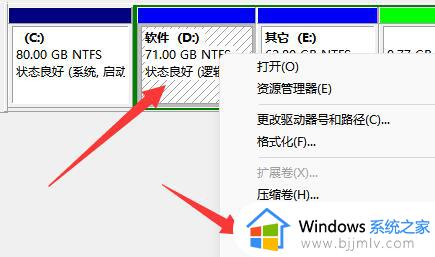
4、随后会弹出一个选项,选择“是”,如下图所示;
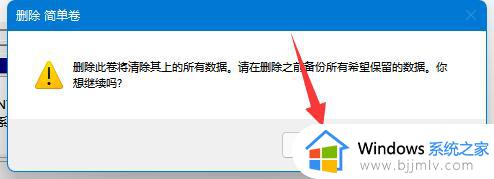
5、删除完成后,右键c盘,选择“扩展卷”,如下图所示;
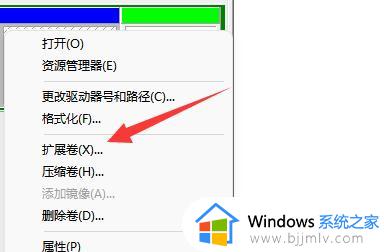
6、点开会进入扩展卷向导,点击“下一步”,如下图所示;
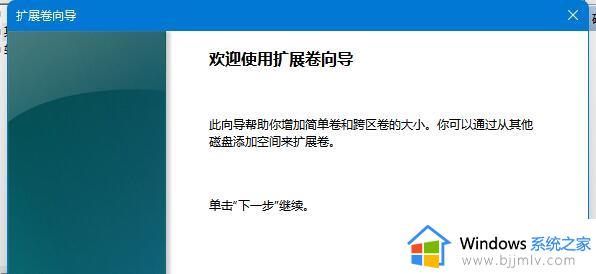
7、然后选择扩展的空间数量,选择我们刚删除的D盘,点击“下一页”,如下图所示;
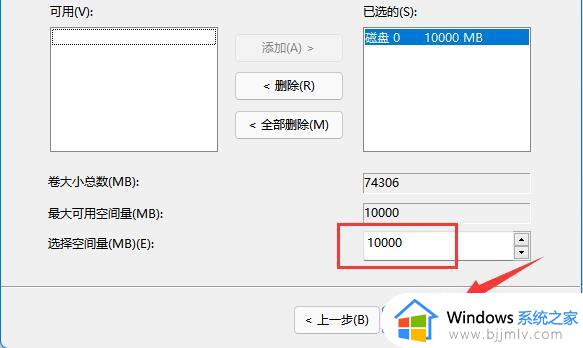
8、这样就能扩大c盘空间了,点击“完成”即可,如下图所示;
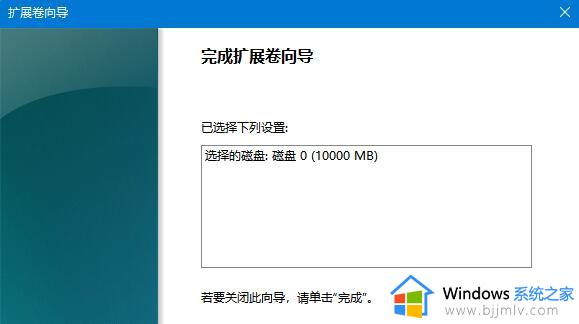
以上全部内容就是小编带给大家的win11把c盘扩大容量方法详细内容分享啦,不知道怎么操作的小伙伴,就快点跟着小编的内容进行操作,希望可以帮助到大家。
win11怎么把c盘扩大容量 windows11怎么扩大c盘相关教程
- windows11怎么把c盘扩大 windows11如何扩大c盘容量
- win11系统怎么给C盘增加容量 win11如何把C盘空间扩大
- windows11怎么扩大c盘空间 windows11如何增加c盘容量
- windows11怎么扩大c盘 windows11电脑c盘怎么扩容
- win11系统c盘扩容怎么操作 windows11如何扩展c盘空间
- win11c盘扩容怎么操作 win11系统c盘扩容的步骤
- win11怎么增加c盘空间 win11如何给c盘扩容空间
- win11扩展c盘空间如何设置 扩展c盘空间win11图文教程
- win11扩容c盘的方法 win11如何增加c盘存储空间
- windows11增加c盘空间怎么操作 win11c盘怎么扩容
- win11安装汉化包出现错误码0x800f0950处理方法
- win11更新显示安装错误怎么办?win11更新下载错误如何解决
- win11更新驱动之后黑屏怎么办 win11更新驱动就黑屏处理方法
- win11更改桌面文件存储位置设置方法 win11怎样更改桌面文件的存储路径
- windows11玩游戏卡顿的解决办法 windows11打游戏特别卡如何处理
- windows11玩英雄联盟卡顿怎么办?win11玩lol卡顿如何解决
win11系统教程推荐
- 1 win11更新驱动之后黑屏怎么办 win11更新驱动就黑屏处理方法
- 2 win11更改输入法切换快捷键方法 win11怎么更改输入法切换快捷键
- 3 windows11指纹此选项当前不可用怎么回事 windows11指纹登录提示此选项当前不可用如何处理
- 4 windows11玩红警卡住怎么办 红警win11玩一会卡死的解决方法
- 5 win11关闭最近打开文件记录方法 win11怎么关闭文件夹最近浏览记录
- 6 win11运行窗口怎么打开?win11运行在哪里打开
- 7 windows11退出账号的方法?windows11怎么退出账号
- 8 win11本地组策略编辑器在哪里 win11怎么调出本地组策略编辑器
- 9 win11不支持amd处理器怎么办 win11不兼容amd处理器如何解决
- 10 windows11图片不能预览怎么回事?win11系统图片无法预览如何解决
win11系统推荐
- 1 技术员联盟ghost win11 64位中文正式版下载v2024.05
- 2 系统之家ghost win11 64位最新家庭版下载v2024.04
- 3 ghost windows11 64位专业版原版下载v2024.04
- 4 惠普笔记本电脑ghost win11 64位专业永久激活版下载v2024.04
- 5 技术员联盟ghost win11 64位官方纯净版下载v2024.03
- 6 萝卜家园ghost win11 64位官方正式版下载v2024.03
- 7 ghost windows11 64位最新正式版下载v2024.02
- 8 萝卜家园ghost win11 64位优化原装版下载v2024.02
- 9 萝卜家园ghost win11 64位官方原版镜像下载v2024.01
- 10 技术员联盟ghost win11 64位正式专业版下载v2024.01