windows获取mac地址命令是什么 windows如何获取mac地址
众所周知,mac是我们windows操作系统的物理地址,是用于辨识网络身份,我们最近就有小伙伴在使用windows电脑的时候因为一些原因需要使用到mac地址,但是不知道怎么操作,接下来小编就带着大家一起来看看windows如何获取mac地址,快来学习一下吧,希望对你有帮助。
方法如下:
方法一、
1、打开cmd
按win+r键打开运行胳处,输入cmd并点击确定。
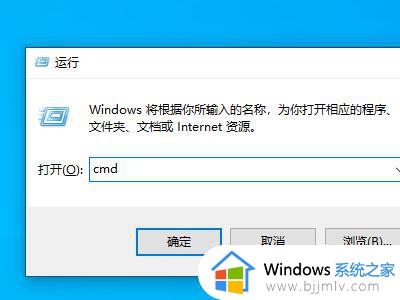
2、输入指令
在cmd中输入ipconfig/all指令并按回车键发送。
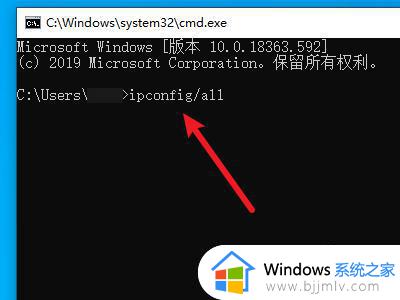
3、查看mac地址鬼撤
找到物理地址即可查看电脑的mac地址。
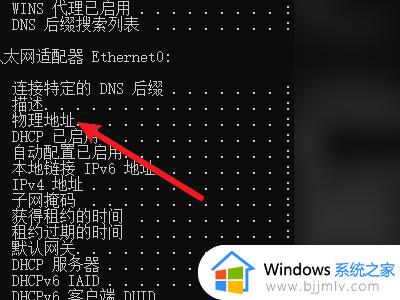
方法二、
1、打开网络设置
右键右下角的网络连接,点击打开网络和Internet设置。
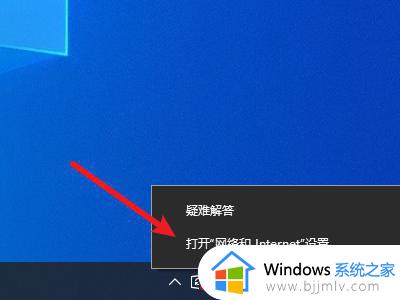
2、选择更改适配器选项
找到更改适配器选项,点击选择。
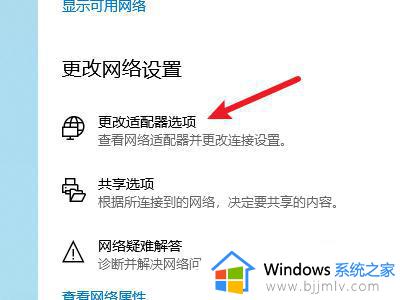
3、打开状态
右键网络连接,点击状态。
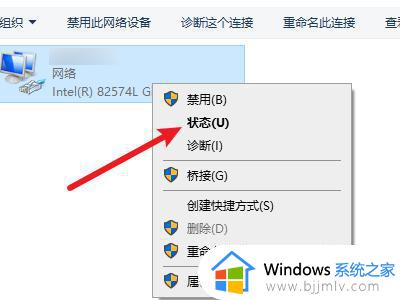
4、点击详细信息
点击左侧的详细信息选项。
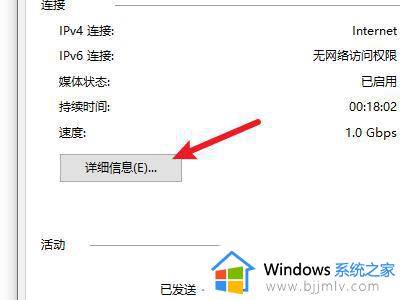
5、查看地址
找到物理地址一栏,即可查看mac地址。
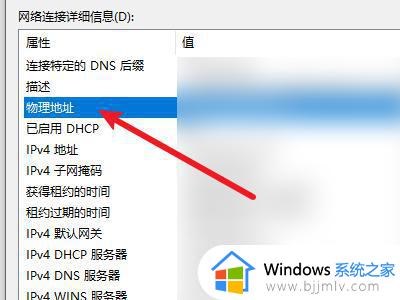
方法三、
1、打开设置
点击开始,点击选择设置。
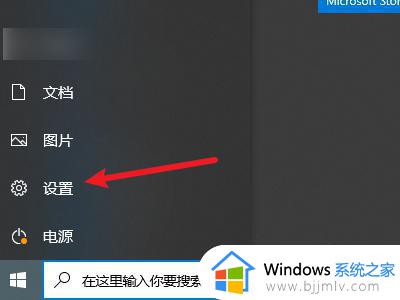
2、选择网络设置
找到网络和Internet,点击选择。
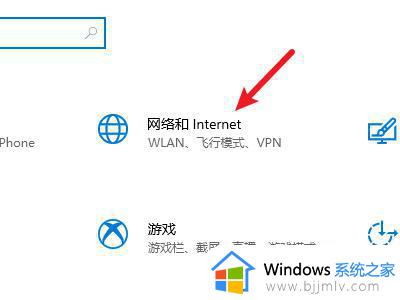
3、选择以太网
点击选择左侧的以太网选项。
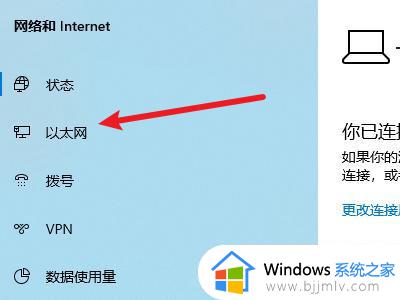
4、点击网络
在右侧找到当前的网络,点击打开。
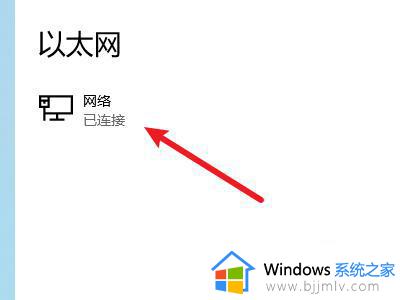
5、查看物理地址
在下面的属性一栏中即可找到物理mac地址。
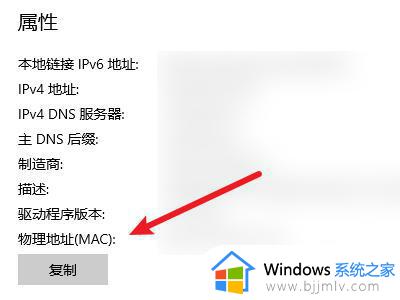
以上全部内容就是小编带给大家的windows获取mac地址方法详细内容分享啦,遇到上述问题的小伙伴就快点跟着小编却又来看看,希望能够帮助到你。
windows获取mac地址命令是什么 windows如何获取mac地址相关教程
- windows下查看ip地址的命令是什么 windows如何查看ip地址
- windows看mac地址怎么操作 windows如何查看mac地址
- windows怎么看mac地址 如何查看mac地址
- windows获取管理员权限命令有哪些 windows怎么获取管理员权限
- windows怎么查看mac地址 window查看mac地址的方法
- mac地址怎么查 mac地址查询步骤
- 笔记本电脑mac地址怎么查看 笔记本电脑mac地址在哪里看
- 电脑mac地址查询方法 电脑mac地址怎么查
- windows手动设置ip地址怎么操作 windows电脑ip地址如何手动设置
- windows配置ip地址怎么操作 windows如何设置ip地址
- 正在打印但是打印机没反应怎么办 打印机正在打印却没反应处理方法
- 正在配置更新已完成100%请勿关闭计算机怎么关闭?
- 远程桌面要求的函数不受支持怎么回事 远程桌面函数不支持怎么解决
- 联想小新关闭开盖开机的方法 联想小新电脑如何关闭开盖开机
- 显卡风扇不转但电脑运行正常怎么办 电脑运行正常显卡风扇不转处理方法
- nba2k11一打开就闪退怎么回事 nba2k11一进去就退出如何处理
电脑教程推荐
- 1 vcomp110.dll丢失怎么办 电脑提示vcomp110.dll丢失怎样修复
- 2 电脑651出现连接不上网络怎么办 电脑连接宽带错误651解决方法
- 3 windows键和l键不能锁屏为什么 按win+l键电脑不能锁屏如何处理
- 4 ps不能直接把图片拖进去怎么办?ps无法直接拖入图片如何处理
- 5 printscreen键没反应怎么办 按printscreen键没反应如何解决
- 6 如何删除电脑的使用痕迹 怎么彻底删除电脑的使用痕迹
- 7 如何删除微信里的小程序功能?怎么删除微信里的小程序软件
- 8 如何设置电脑风扇静音模式 怎么把电脑风扇调成静音模式
- 9 microsoft edge如何设置每次打开新窗口 设置edge浏览器默认为打开新标签页的方法
- 10 win11相机无法使用怎么办 如何解决Win11系统相机用不了
win10系统推荐
- 1 深度技术windows10 64位稳定安全版v2024.05
- 2 雨林木风win10 64位最新旗舰版v2024.05
- 3 深度技术win10 64位免激活旗舰版v2024.05
- 4 雨林木风ghost win10 64位安全专业版v2024.04
- 5 系统之家win10 64位免激活专业版v2024.04
- 6 深度技术windows10 64位免费专业版v2024.04
- 7 雨林木风win10 64位安全旗舰版v2024.04
- 8 雨林木风win10 64位免激活旗舰版v2024.04
- 9 深度技术win10 64位破解专业版v2024.04
- 10 番茄花园win10 32位免费专业版v2024.03