华硕win11电脑的指纹没办法使用了怎么办 win11电脑指纹解锁用不了处理方法
更新时间:2023-12-21 10:59:28作者:run
华硕win11电脑是一款功能强大的电脑,在使用中可能会遇到指纹无法识别的问题,指纹识别故障可能会给用户带来不便,对此华硕win11电脑的指纹没办法使用了怎么办呢?在本文中,我们将为大家介绍win11电脑指纹解锁用不了处理方法,并提供相应的解决方法,帮助大家顺利解决指纹识别故障,恢复正常使用。
具体方法如下:
1、点击任务栏上的【Windows开始徽标】,然后找到并点击所有应用下的【设置】。
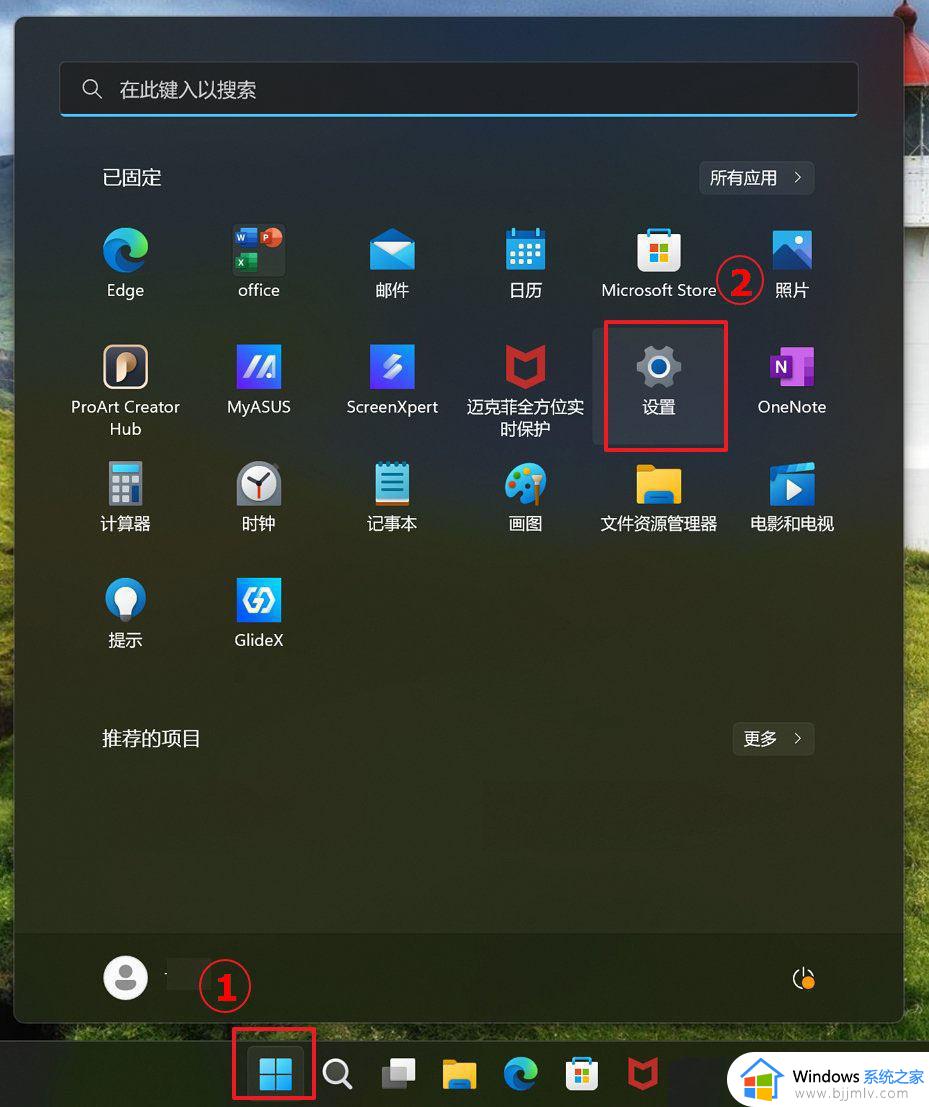
设置窗口,左侧选择【账户】,右侧选择【登录选项(Windows Hello、安全密钥、密码、动态锁)】
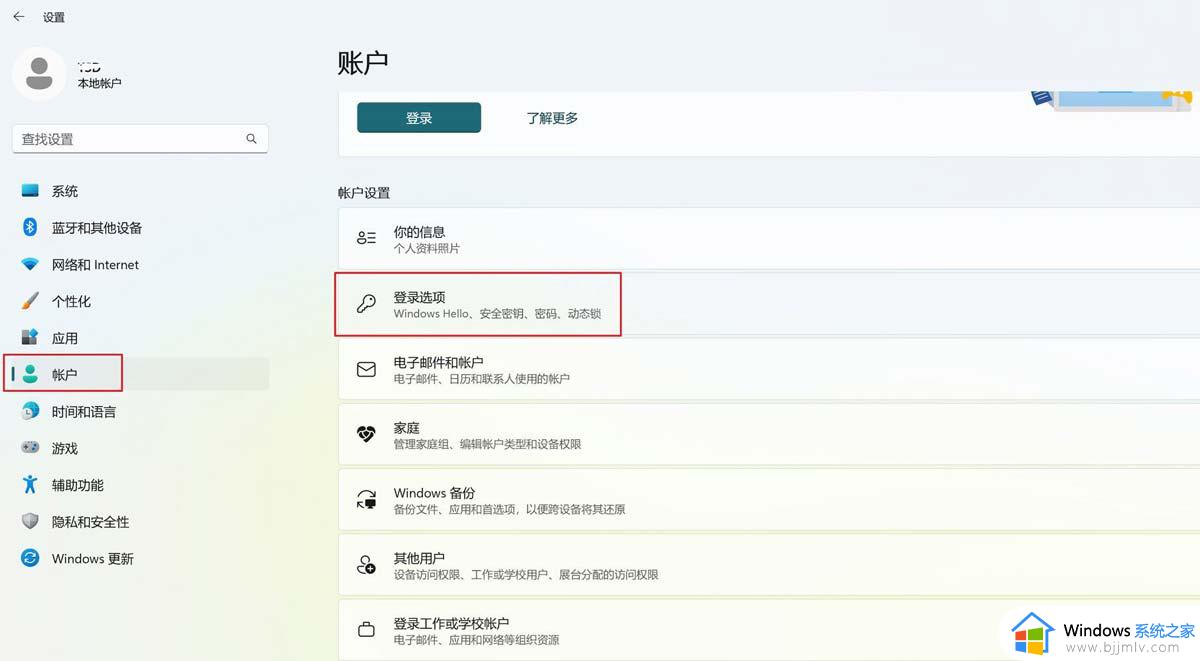
2、点选【指纹识别(Windows Hello)】,然后点击【设置】。
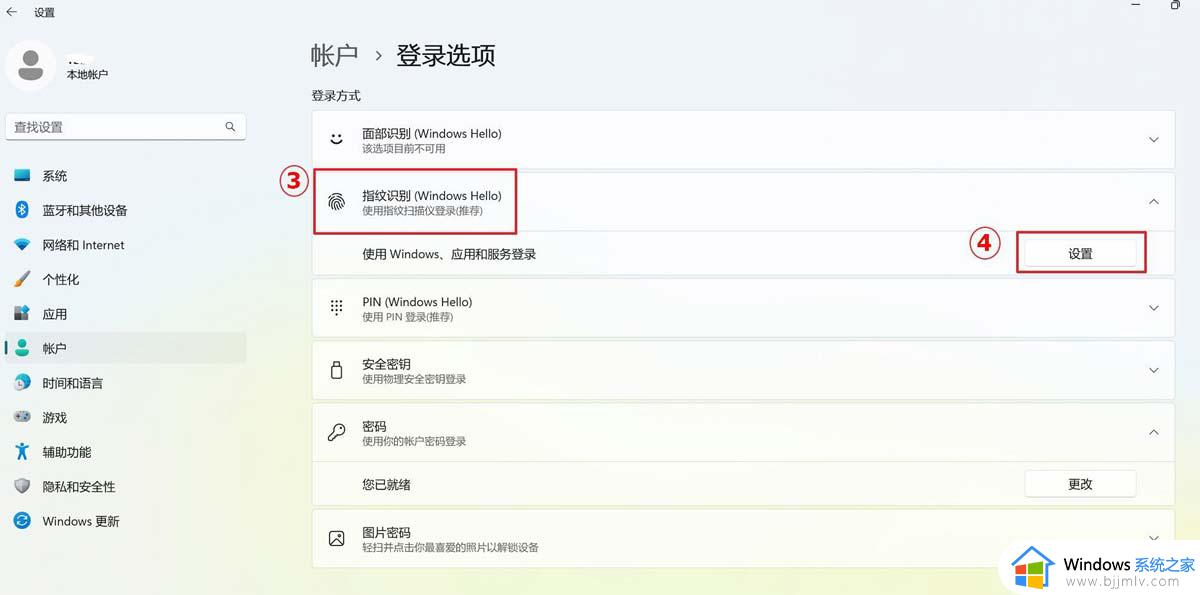
3、Windows Hello 安装程序窗口,点选【开始】。
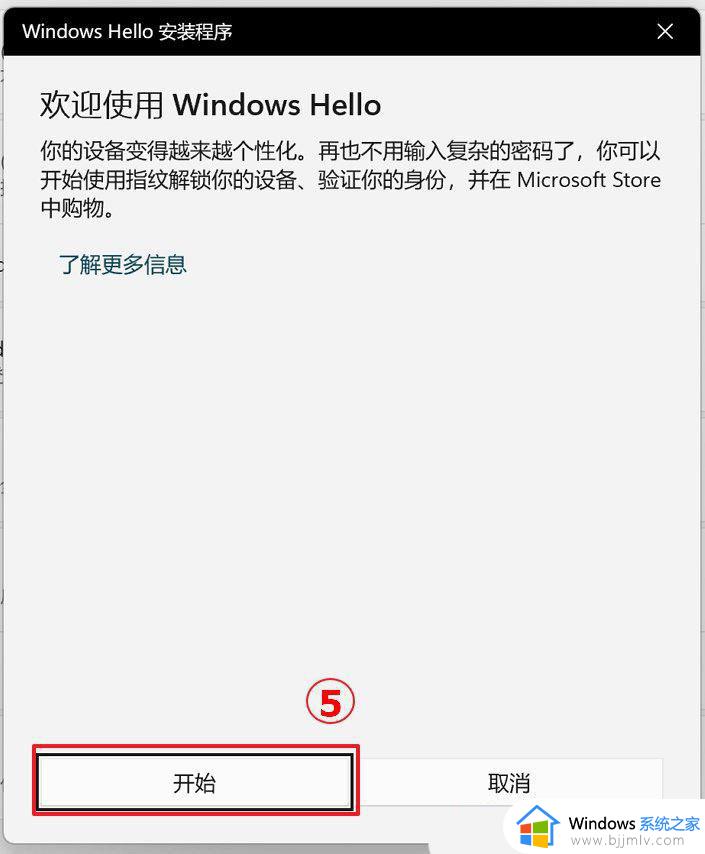
4、输入PIN码,以验证身份。
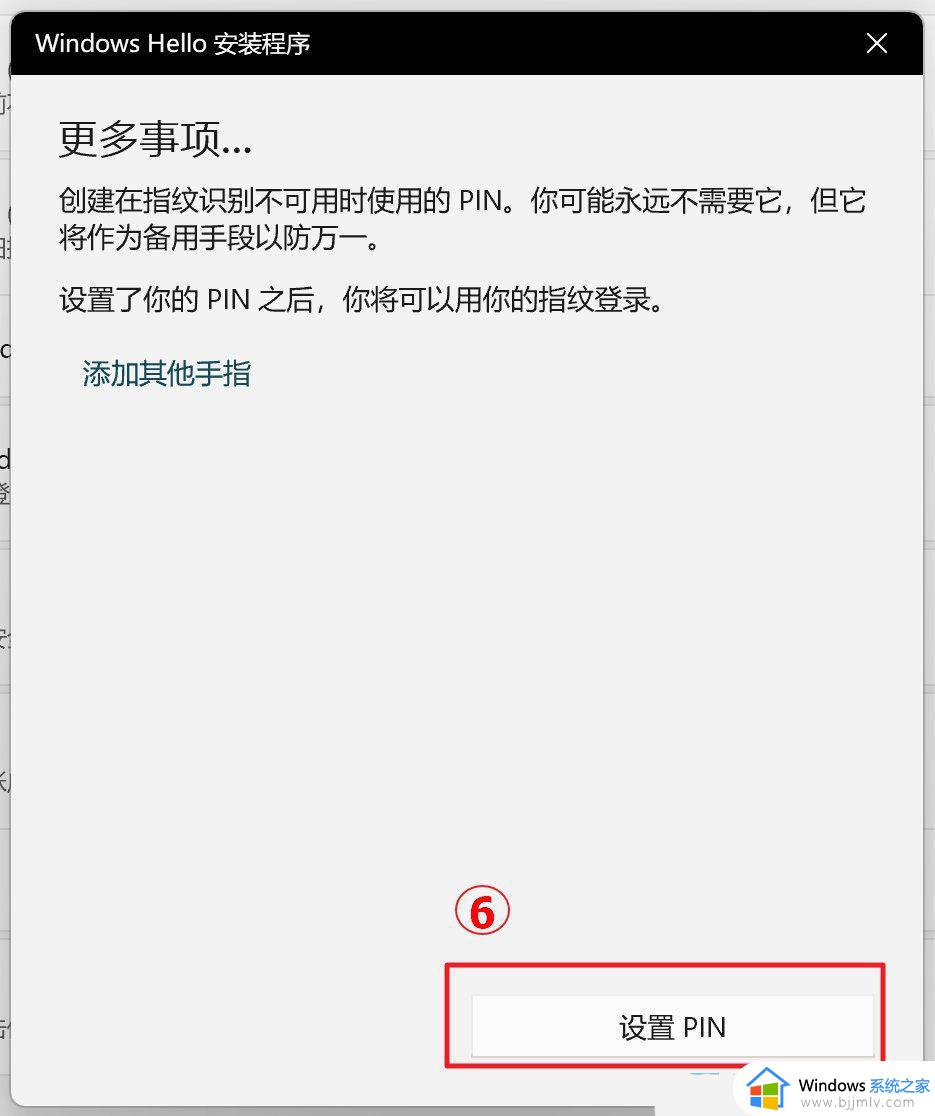
按提示设置PIN码
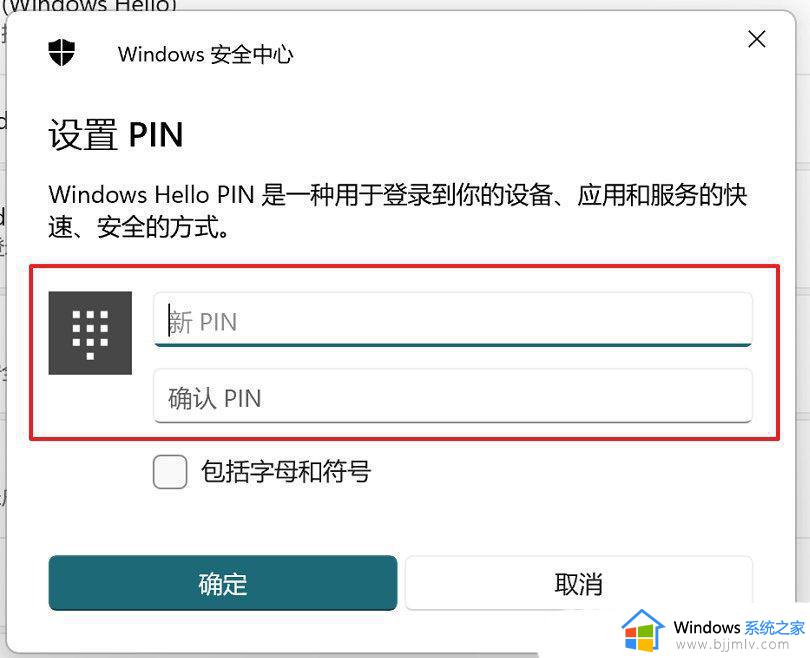
5、请保持您的手指洁净并干燥,使用单一手指触碰指纹辨识器。
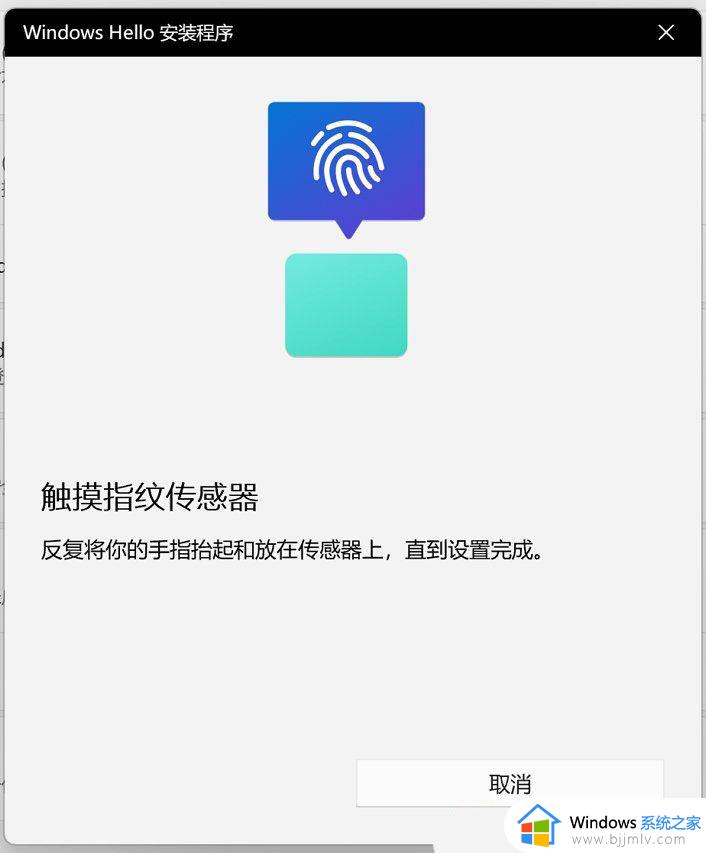
6、请按照屏幕上的提示,反复提起您的手指,并再次触碰指纹辨识器。
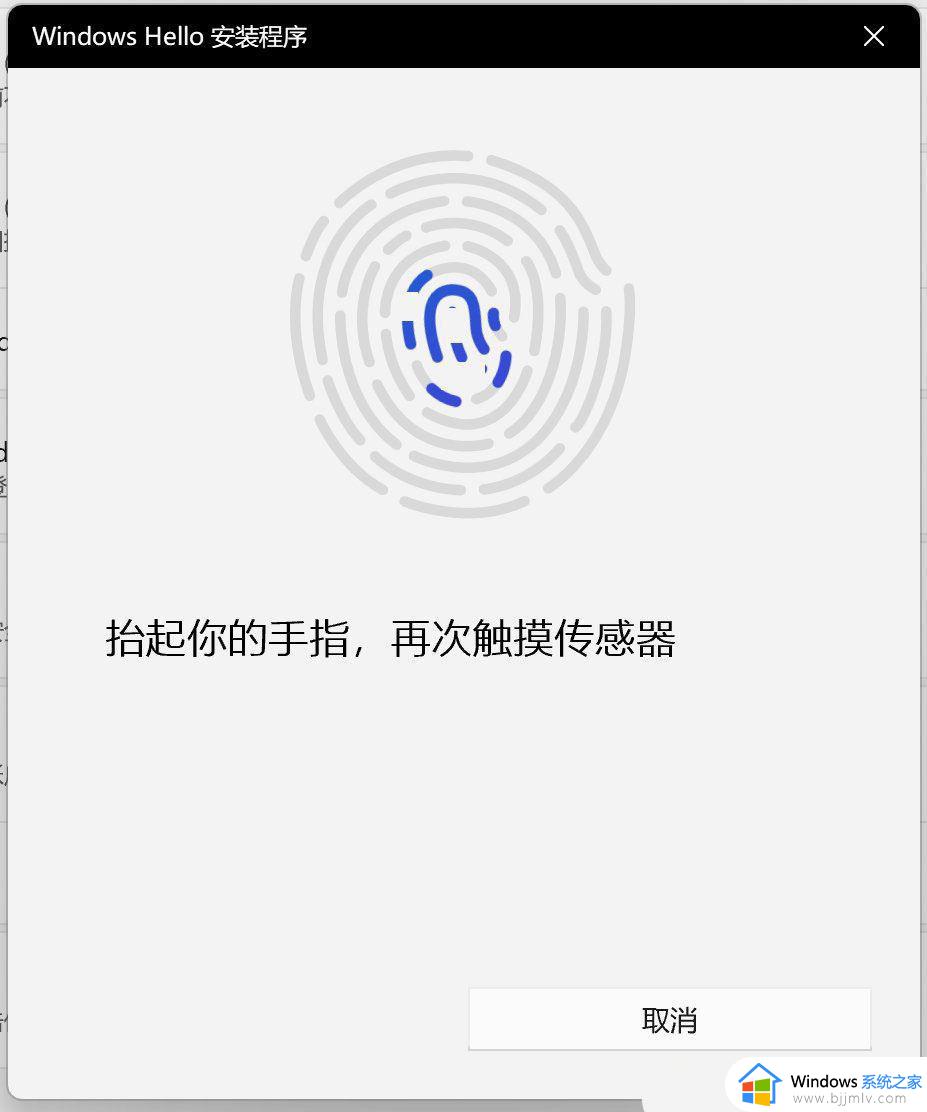
7、并尝试以不同的手指角度反复触碰指纹辨识器,以撷取指纹的边缘。指纹识别完成,请点击【关闭】。
8、指纹登入已设置完成。这里还有一个选项【添加其他手指】,您可以设置另一只手指的指纹识别。
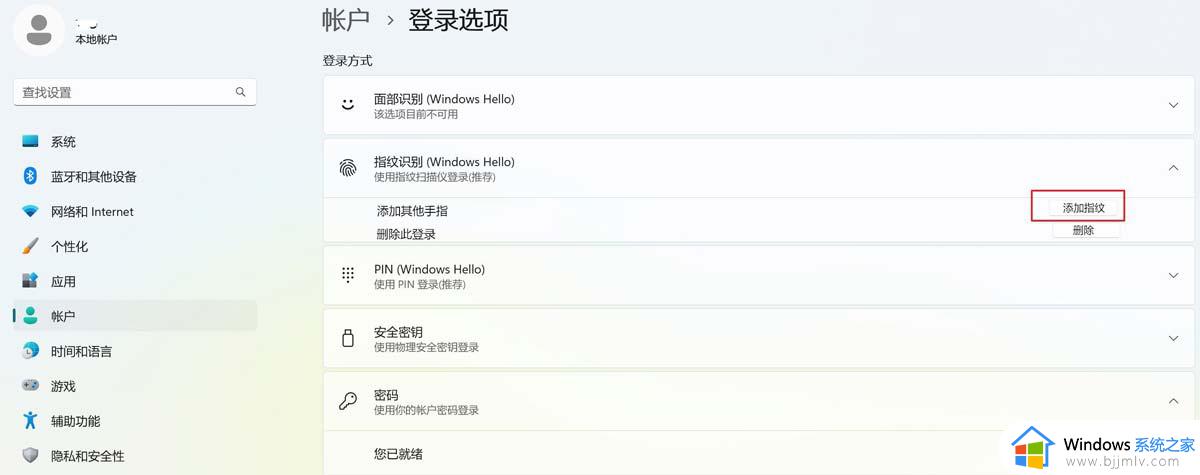
以上就是关于win11电脑指纹解锁用不了处理方法的所有步骤了,碰到同样情况的朋友们赶紧参照小编的方法来处理吧,希望本文能够对大家有所帮助。
华硕win11电脑的指纹没办法使用了怎么办 win11电脑指纹解锁用不了处理方法相关教程
- win11指纹登录无法使用的解决办法 win11指纹解锁用不了怎么办
- win11指纹用不了解决方法 win11指纹不能用怎么处理
- win11指纹识别不能用怎么办 win11指纹识别无法使用如何处理
- windows11无法使用指纹怎么处理 windows11指纹不可用怎么解决
- windows11指纹识别不能用怎么办 windows11使用不了指纹如何解决
- win11指纹识别没有了怎么办 win11电脑无法使用指纹识别如何解决
- windows11指纹用不了怎么办 windows11指纹设置不了如何解决
- 为什么windows11指纹用不了 windows11指纹识别不能用修复方法
- win11指纹不能录入怎么办 win11无法录入指纹怎么解决
- windows11指纹识别不能录入怎么办 windows11指纹用不了如何解决
- windows11未安装音频设备怎么处理?win11显示未安装音频设备如何解决
- windows11为什么这么卡 windows11太卡怎么办
- win11更新后pin不可用怎么办 win11更新后pin用不了处理方法
- win11更新的安装包在哪里打开 win11更新的文件在哪个文件夹
- win11更新错误0x80070103怎么回事?win11解决0x80070103错误的方法
- win11任务栏自定义颜色设置方法 win11怎么更改任务栏颜色
win11系统教程推荐
- 1 win11更新的安装包在哪里打开 win11更新的文件在哪个文件夹
- 2 win11固定ip地址设置方法 win11固定ip地址怎么填写
- 3 win11删除休眠文件的步骤 win11怎么删除休眠文件
- 4 win11如何设置快速访问模式 win11怎么设置电脑的快速访问
- 5 win11该设备正在使用中请关闭可能使用的所有程序如何解决
- 6 windows11网络连接不上怎么回事 win11无法连接网络如何解决
- 7 windows11微信多开步骤 win11系统微信怎么多开
- 8 windows11微软账户切换到本地账户的步骤 win11微软账户怎么切换本地账户
- 9 windows11微软账号登录不了怎么办 win11microsoft账户登录不上如何解决
- 10 win11分配磁盘空间设置方法 win11如何给磁盘合理分配空间
win11系统推荐
- 1 技术员联盟ghost win11 64位中文正式版下载v2024.05
- 2 系统之家ghost win11 64位最新家庭版下载v2024.04
- 3 ghost windows11 64位专业版原版下载v2024.04
- 4 惠普笔记本电脑ghost win11 64位专业永久激活版下载v2024.04
- 5 技术员联盟ghost win11 64位官方纯净版下载v2024.03
- 6 萝卜家园ghost win11 64位官方正式版下载v2024.03
- 7 ghost windows11 64位最新正式版下载v2024.02
- 8 萝卜家园ghost win11 64位优化原装版下载v2024.02
- 9 萝卜家园ghost win11 64位官方原版镜像下载v2024.01
- 10 技术员联盟ghost win11 64位正式专业版下载v2024.01