如何安装java java电脑安装教程
更新时间:2024-02-13 11:02:42作者:qiaoyun
java是一种编程语言,对于很多编程人员来说,都是需要在电脑中安装java来使用的,可是有很多新手小白刚接触,还不知道如何安装java吧,其实安装方法并不会难,如果你有遇到一样情况的话,可以跟随着笔者的步伐一起来看看java电脑安装教程,希望帮助到大家。
方法如下:
1、设置JDK安装路径
打开安装程序,进入安装界面,选择JDK安装位置,系统默认安装在C盘,点击“更改”按钮自定义安装路径,点击“下一步”。
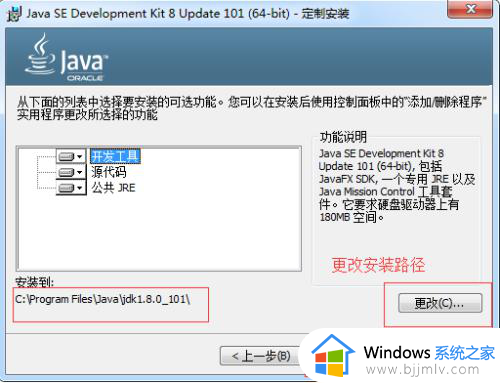
2、设置JRE安装路径
选择JRE安装位置,系统默认安装在C盘,点击“更改”按钮自定义安装路径,点击“下一步”进行安装。
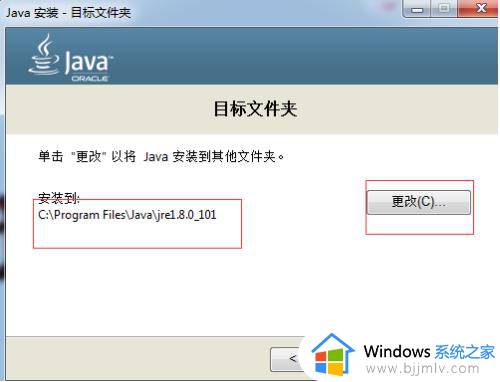
3、安装完成
等待安装完成,点击下方“关闭”按钮,完成安装,退出安装界面。
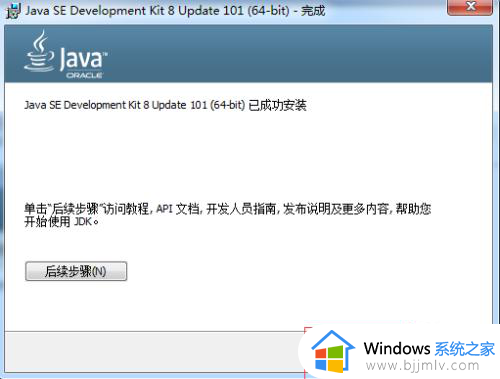
4、设置系统环境变量
右键点击“计算机”,选择“属性”, 点击右侧“高级系统设置”,选择“高级”页签,点击下方的“环境变量”,点击“PATH”变量。
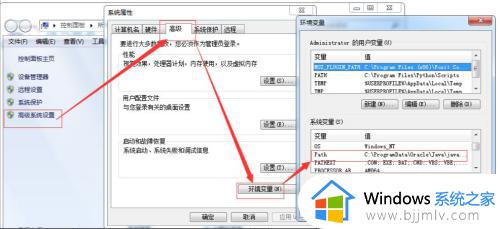
5、编辑系统变量
在“编辑系统变量”对话框中,把光标定位到最后,找到“javac.exe”所在的目录,复制路径,粘贴到变量值的最后面,点击“确定”。
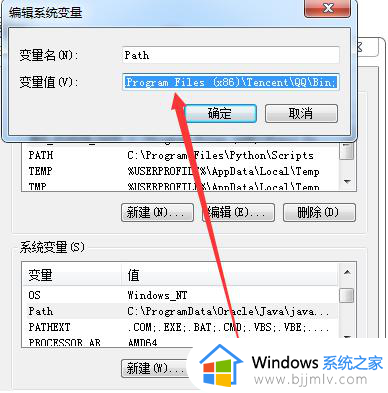
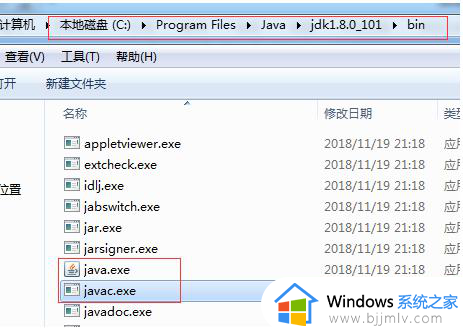
6、安装成功
使用“WIN+R”组合键,打开“运行”对话框,输入“cmd”打开命令提示框,输入“javac”,按回车键,出现图中的命令提示表示安装成功。
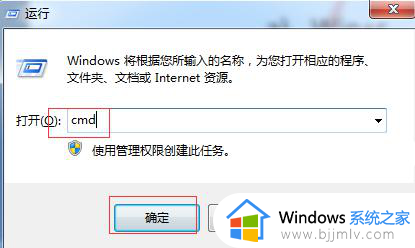
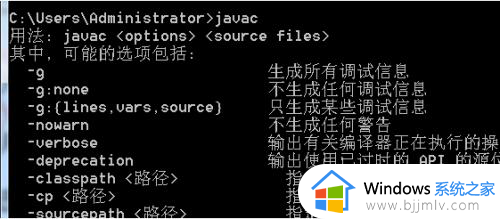
以上给大家介绍的就是安装java的详细方法,大家有需要的话可以学习上面的方法步骤来进行安装, 希望可以帮助到大家。
如何安装java java电脑安装教程相关教程
- 苹果电脑如何安装软件 苹果电脑安装应用教程图解
- 怎么安装usb驱动程序 电脑安装usb驱动程序教程
- eclipse安装教程 eclipse如何安装
- photoshop2018安装教程 ps2018如何安装
- 台式电脑固态硬盘怎么安装 台式电脑固态硬盘安装教程
- 台式电脑摄像头怎么安装 台式电脑安装摄像头教程图解
- 电脑声卡怎么安装 台式电脑声卡安装教程
- 笔记本电脑安装内存条教程 笔记本电脑怎样安装内存条
- 暴力摩托电脑版怎么安装 暴力摩托游戏安装教程
- directx9.0下载安装教程 directx9.0怎么安装
- 正在打印但是打印机没反应怎么办 打印机正在打印却没反应处理方法
- 正在配置更新已完成100%请勿关闭计算机怎么关闭?
- 远程桌面要求的函数不受支持怎么回事 远程桌面函数不支持怎么解决
- 联想小新关闭开盖开机的方法 联想小新电脑如何关闭开盖开机
- 显卡风扇不转但电脑运行正常怎么办 电脑运行正常显卡风扇不转处理方法
- nba2k11一打开就闪退怎么回事 nba2k11一进去就退出如何处理
电脑教程推荐
- 1 vcomp110.dll丢失怎么办 电脑提示vcomp110.dll丢失怎样修复
- 2 电脑651出现连接不上网络怎么办 电脑连接宽带错误651解决方法
- 3 windows键和l键不能锁屏为什么 按win+l键电脑不能锁屏如何处理
- 4 ps不能直接把图片拖进去怎么办?ps无法直接拖入图片如何处理
- 5 printscreen键没反应怎么办 按printscreen键没反应如何解决
- 6 如何删除电脑的使用痕迹 怎么彻底删除电脑的使用痕迹
- 7 如何删除微信里的小程序功能?怎么删除微信里的小程序软件
- 8 如何设置电脑风扇静音模式 怎么把电脑风扇调成静音模式
- 9 microsoft edge如何设置每次打开新窗口 设置edge浏览器默认为打开新标签页的方法
- 10 win11相机无法使用怎么办 如何解决Win11系统相机用不了
win10系统推荐
- 1 深度技术windows10 64位稳定安全版v2024.05
- 2 雨林木风win10 64位最新旗舰版v2024.05
- 3 深度技术win10 64位免激活旗舰版v2024.05
- 4 雨林木风ghost win10 64位安全专业版v2024.04
- 5 系统之家win10 64位免激活专业版v2024.04
- 6 深度技术windows10 64位免费专业版v2024.04
- 7 雨林木风win10 64位安全旗舰版v2024.04
- 8 雨林木风win10 64位免激活旗舰版v2024.04
- 9 深度技术win10 64位破解专业版v2024.04
- 10 番茄花园win10 32位免费专业版v2024.03