win10自动刷新屏幕怎么回事 win10总是自动刷新桌面的解决方法
更新时间:2024-03-27 11:30:02作者:jkai
在使用win10操作系统的小伙伴们可能会遇到一些奇怪的问题,比如桌面总是自动刷新。这可能会影响到小伙伴们的正常使用,比如打断工作流程、降低工作效率等,那么win10自动刷新屏幕怎么回事呢?今天小编就给大家介绍一下win10总是自动刷新桌面的解决方法,快来一起看看吧。
具体方法:
右键点击电脑桌面左下角【开始】,在弹出的菜单中点击【任务管理器】。
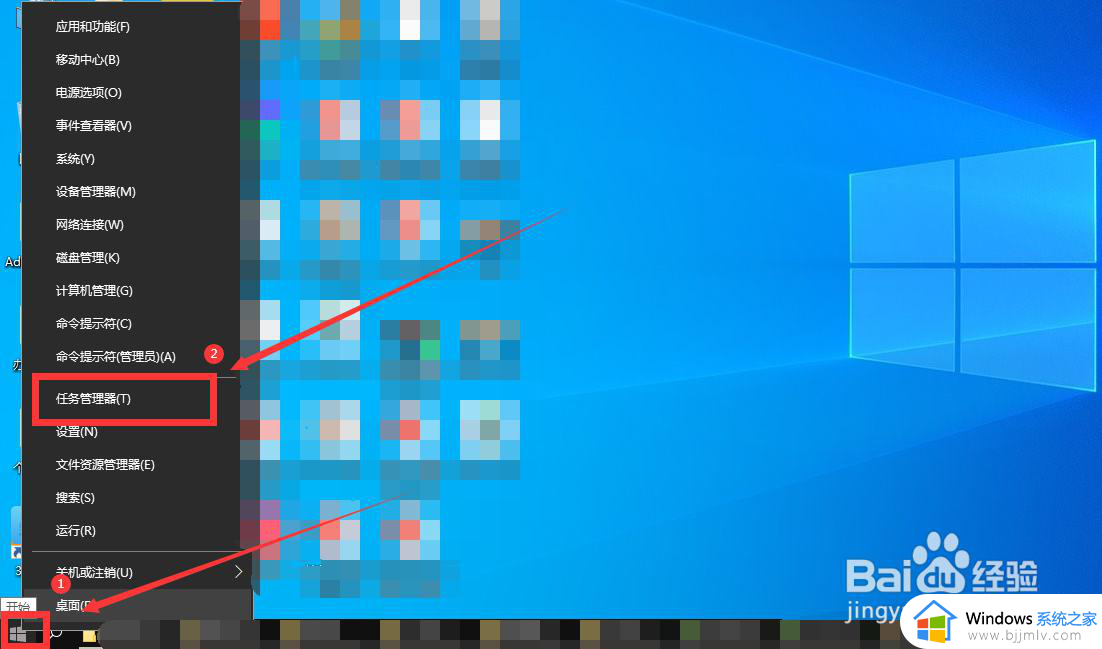
打开任务管理器,在【进程】下。右键点击【Windows资源管理器】。
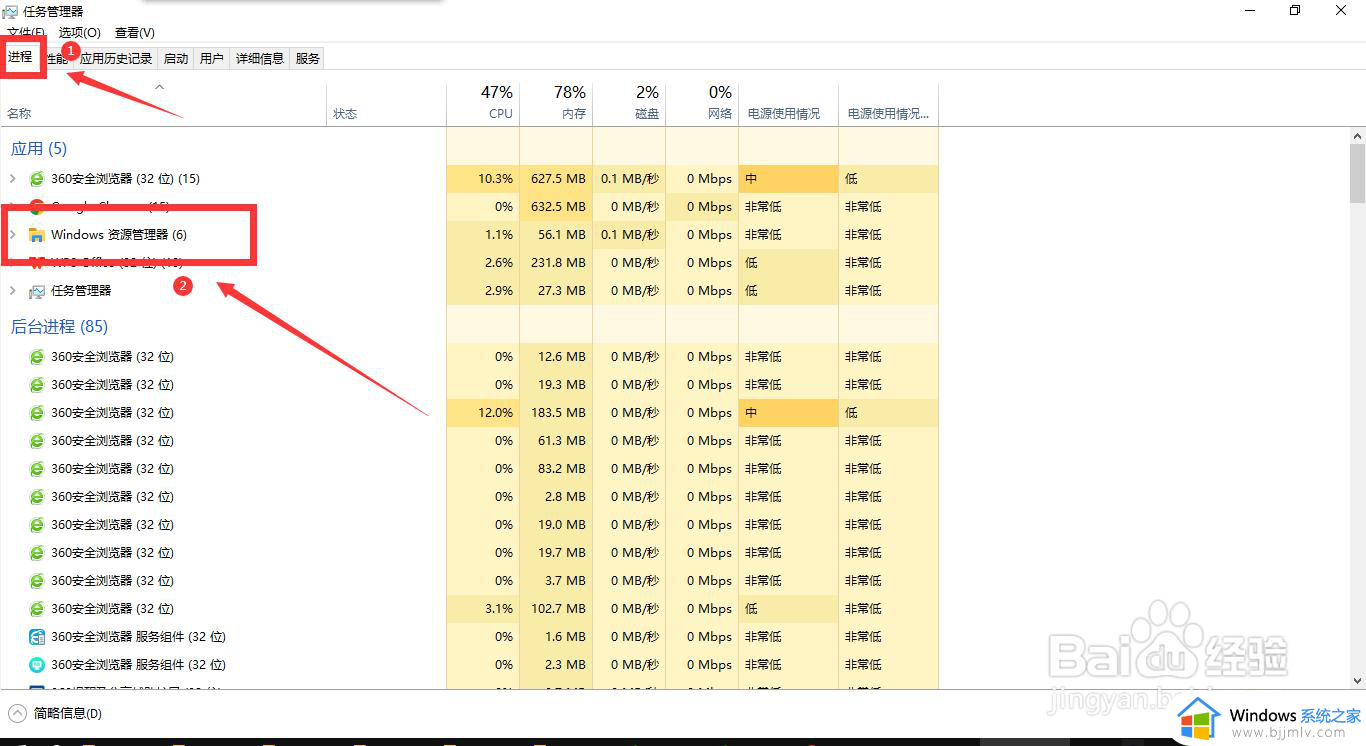
在弹出的菜单中,点击【结束任务】。
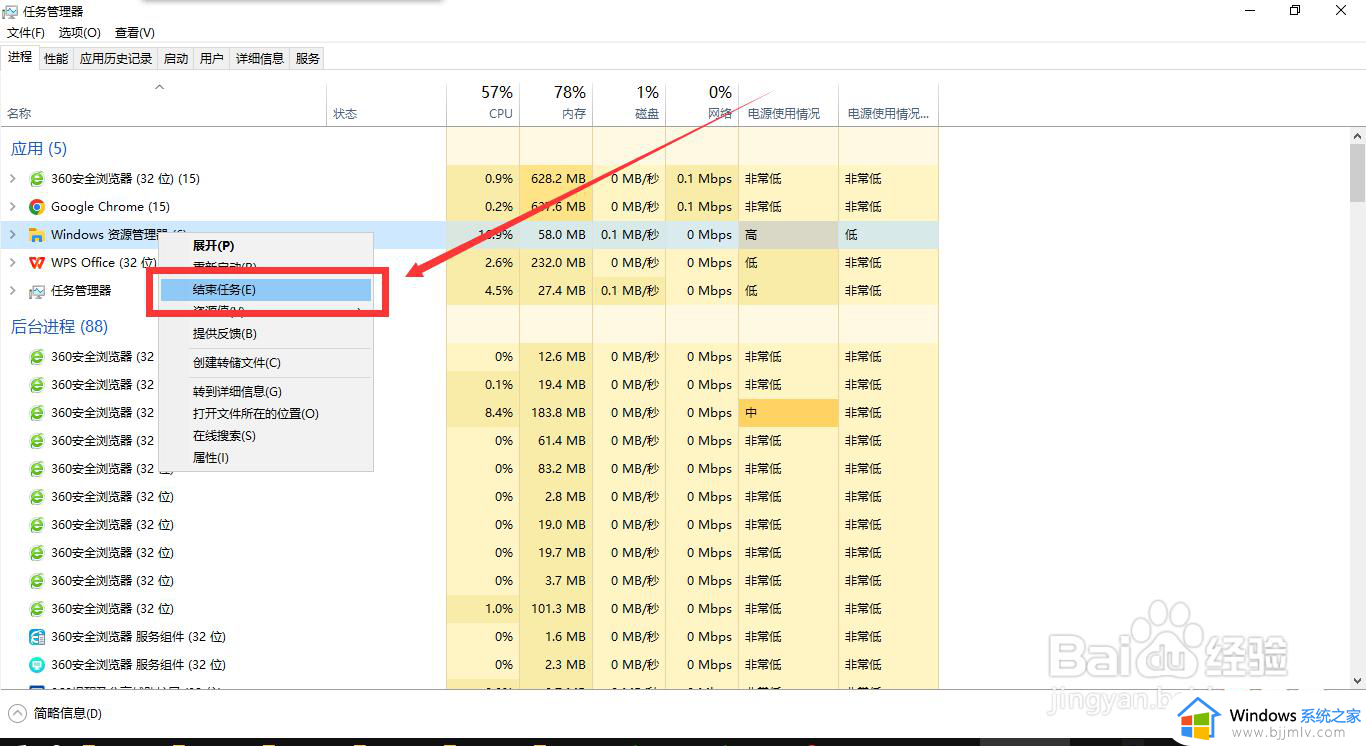
然后点击左上角的【文件】,在下拉选项中点击【运行新任务】。
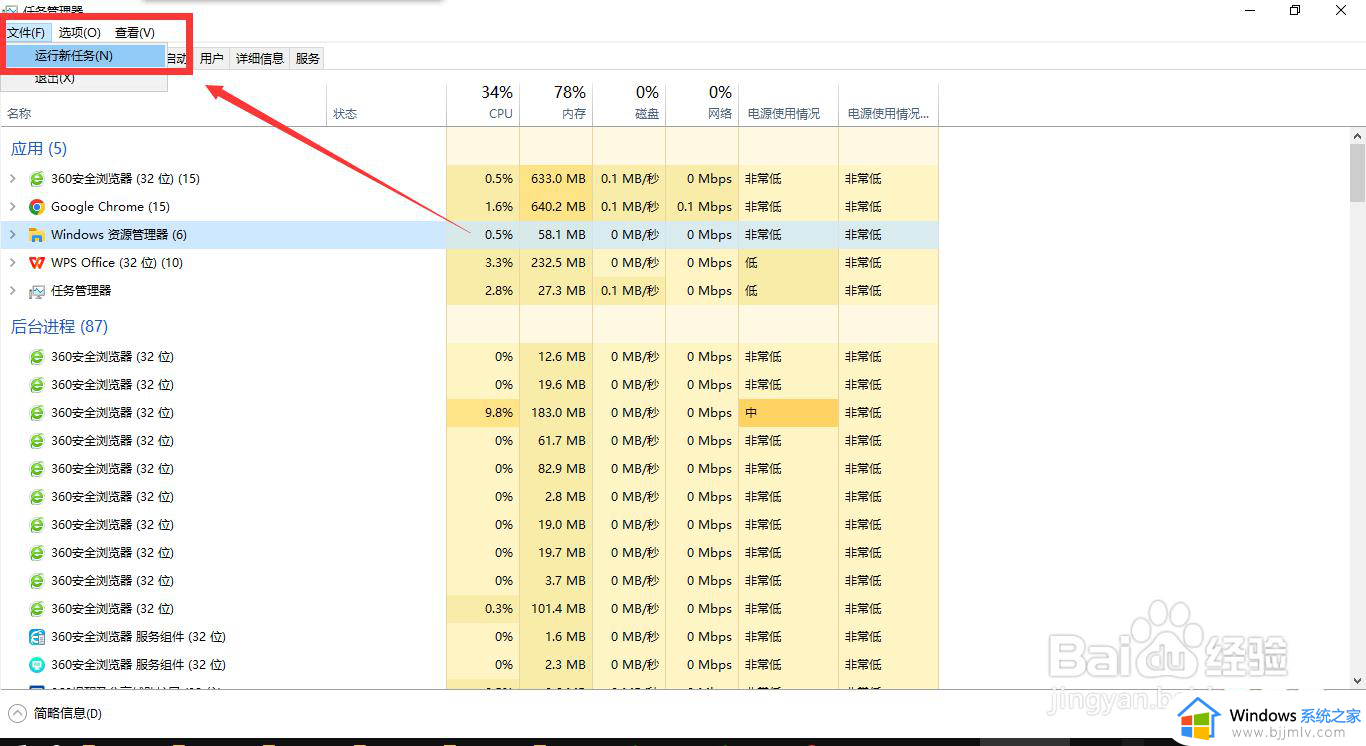
在弹出的对话框中,输入【explorer.exe】,点击【确定】。这样在使用电脑时就不会频繁的自动刷新桌面了。
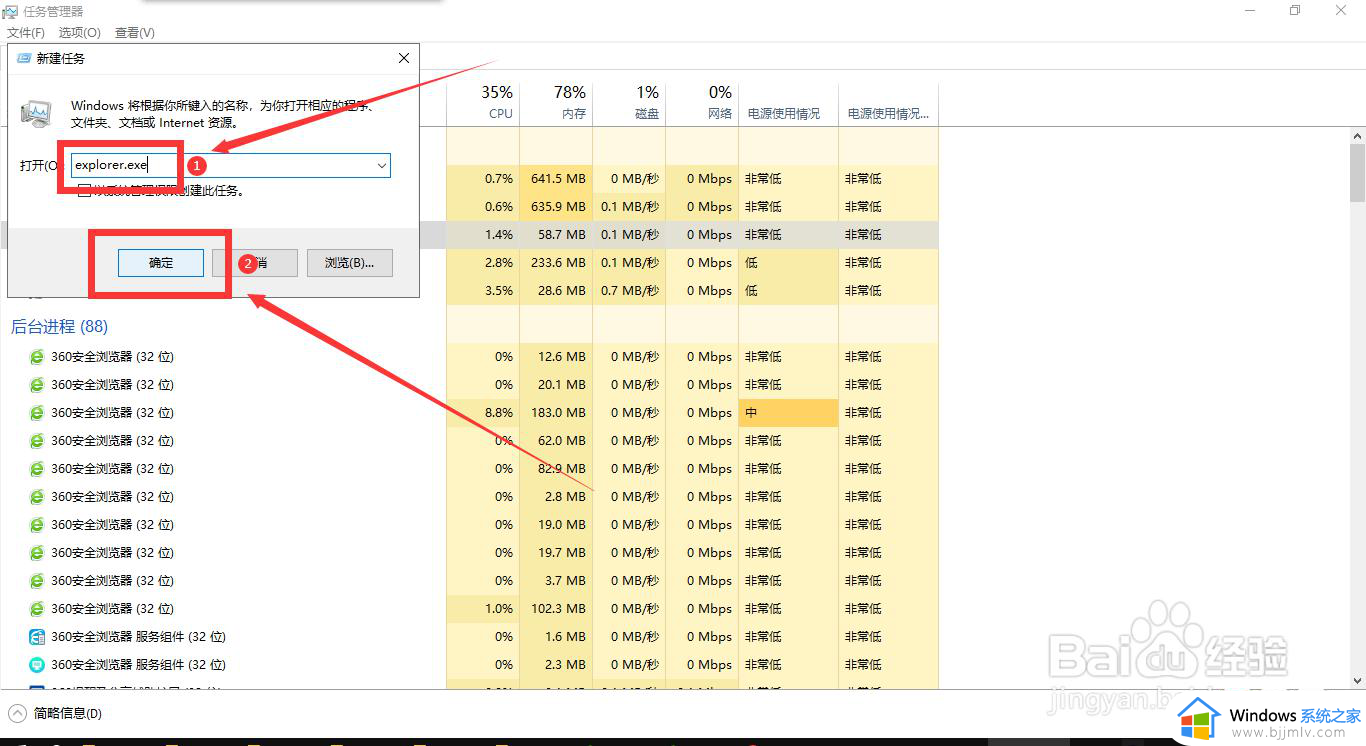
以上全部内容就是小编带给大家的win10总是自动刷新桌面的解决方法详细内容分享啦,小伙伴们如果你们也遇到这种情况的话,可以参考上述的步骤进行解决。
win10自动刷新屏幕怎么回事 win10总是自动刷新桌面的解决方法相关教程
- win10桌面无限刷新闪屏怎么办 win10无限自动刷新桌面解决方法
- win10自动刷新闪屏什么原因 win10自动刷新修复方法
- win10不自动刷新怎么办 win10不自动刷新最佳解决方法
- win10桌面不停刷新闪烁怎么办 win10桌面一直自动刷新闪屏修复方法
- 电脑屏幕自动刷新闪屏怎么办 电脑自动刷新闪屏修复方法
- win10总是自动锁屏怎么回事 win10老是自动锁屏如何解决
- win10强行自定义刷新率怎么设置 win10怎么调整屏幕刷新率设置
- win10自动重启怎么回事 win10总是自动重启的解决办法
- win10桌面刷新没反应怎么办 win10桌面刷新不出来修复方法
- win10怎么改屏幕刷新频率 win10调屏幕刷新频率在哪里设置
- win10资源管理器不能搜索怎么办 win10资源管理器无法搜索如何解决
- win10电脑摄像头已被占用怎么办 win10电脑显示摄像头被占用处理方法
- win10电脑怎么打开wifi功能 win10笔记本电脑wifi在哪里打开
- win10拔出设备叮咚声音如何关闭 win10拔下设备发出叮咚声的关闭教程
- win10打开文件选择其它打开方式没反应怎么回事 win10文件打开方式选不了其他应用程序如何处理
- win10传递优化关闭可以吗 win10传递优化怎么关闭
win10系统教程推荐
- 1 win10锁屏密码怎么取消 关闭锁屏密码电脑win10的方法
- 2 win10需要管理员权限才能复制到此文件夹如何解决?
- 3 windows10fn键开启和关闭方法?win10如何关闭和开启fn键
- 4 win10虚拟网卡不存在怎么办 win10电脑显示虚拟网卡不存在解决方法
- 5 win10右键点击打印机没有扫描选项怎么办 win10打印机右键找不到扫描选项修复方法
- 6 win10自带还原功能在哪开启 win10自带的一键还原详细教程
- 7 windows10 显示我的电脑的方法?win10我的电脑怎么放到桌面
- 8 win10自带录屏录游戏掉帧怎么办 win10自带录屏掉帧处理方法
- 9 正确去除win10盾牌图标的方法 win10怎么去掉盾牌图标
- 10 win10色彩饱和度调节设置方法 win10如何调整色彩饱和度
win10系统推荐
- 1 系统之家win10 64位免激活专业版v2024.04
- 2 深度技术windows10 64位免费专业版v2024.04
- 3 雨林木风win10 64位安全旗舰版v2024.04
- 4 雨林木风win10 64位免激活旗舰版v2024.04
- 5 深度技术win10 64位破解专业版v2024.04
- 6 番茄花园win10 32位免费专业版v2024.03
- 7 风林火山win10 64位官方旗舰版2024.03
- 8 雨林木风win10 64位优化旗舰版v2024.03
- 9 深度技术ghost win10 64位精简极速版v2024.03
- 10 雨林木风win10 64位纯净装机版v2024.03