windows11玩游戏卡顿的解决办法 windows11打游戏特别卡如何处理
更新时间:2024-05-08 10:58:35作者:qiaoyun
有很多小伙伴都已经升级体验上windows11系统了,然而使用的过程中,很多人发现玩游戏的时候总是会出现卡顿的情况,很多人遇到这样的问题都不知道该怎么办,大家别担心,接下来小编就给大家详细介绍一下windows11打游戏特别卡的详细处理方法吧。
方法一:
1、点击Windows按钮,并选择设置。
2、在Windows设置中,单击游戏,然后再点击游戏模式。
3、切换到游戏模式后,再将游戏模式旁边的按钮打开。
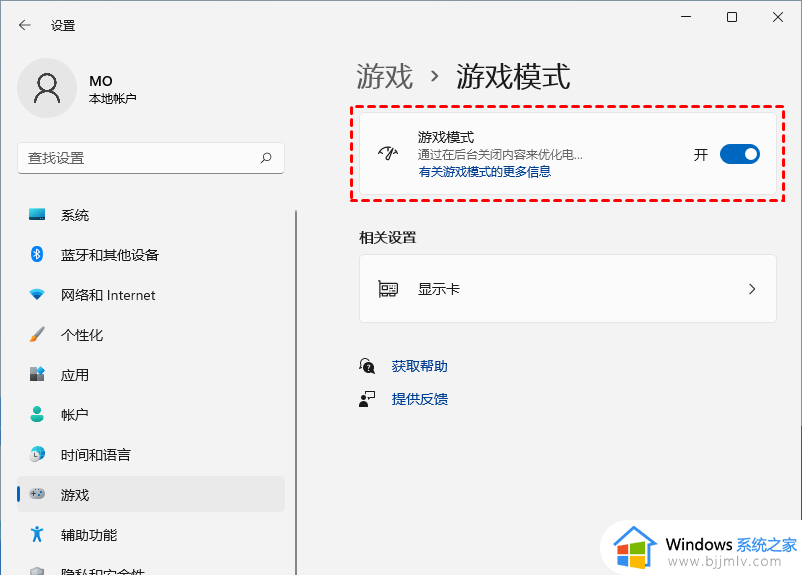
方法二:
1、在搜索栏中,输入电源计划。
2、点击编辑电源设置,并选择顶部的电源选项。
3、隐藏附加计划下,选择高性能(有利于提高性能,但会增加功耗)。
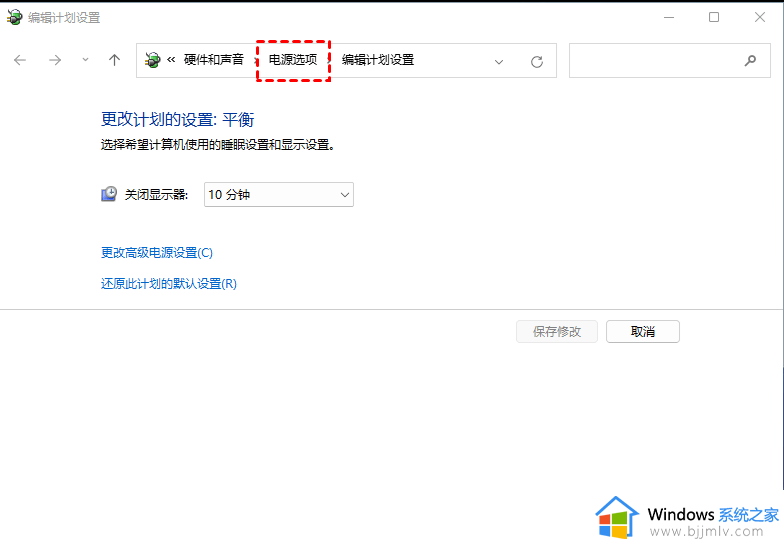
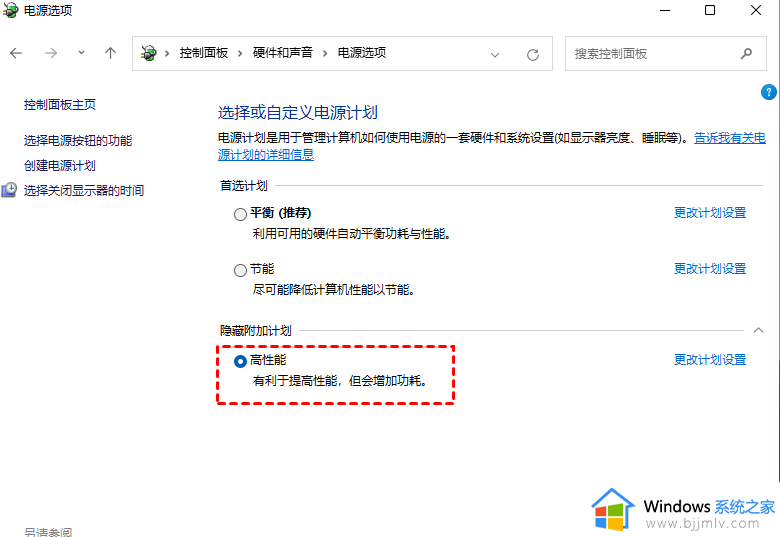
方法三:
1、按 Win 键,或点击开始菜单,找到并选择设置(Win+i)。
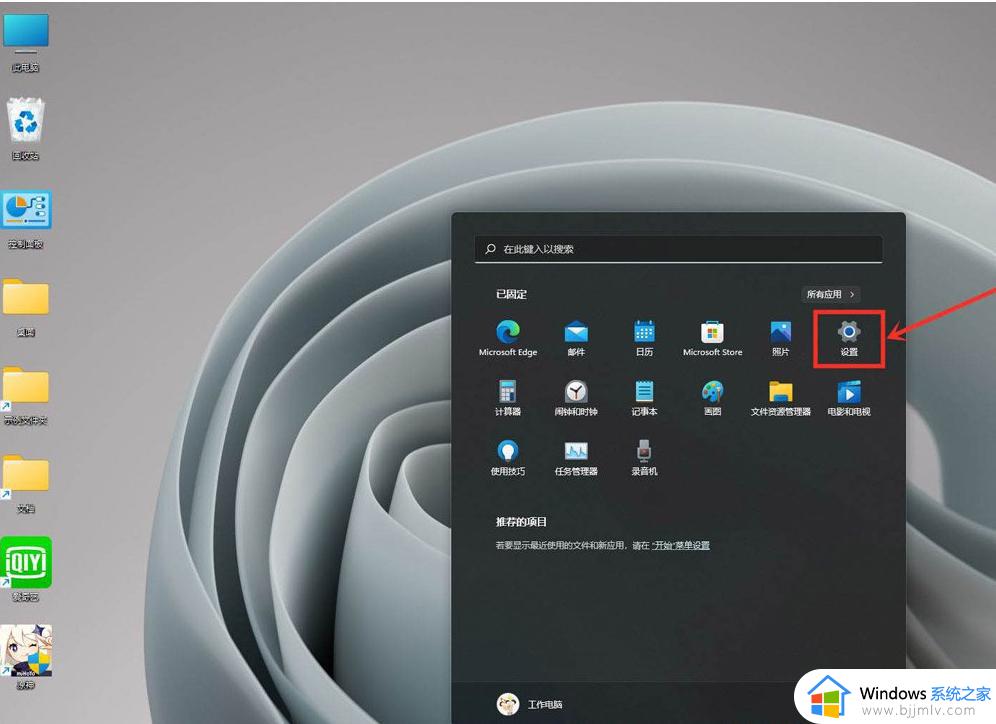
2、设置窗口,左侧点击游戏,右侧点击游戏模式(优化电脑以便播放)。
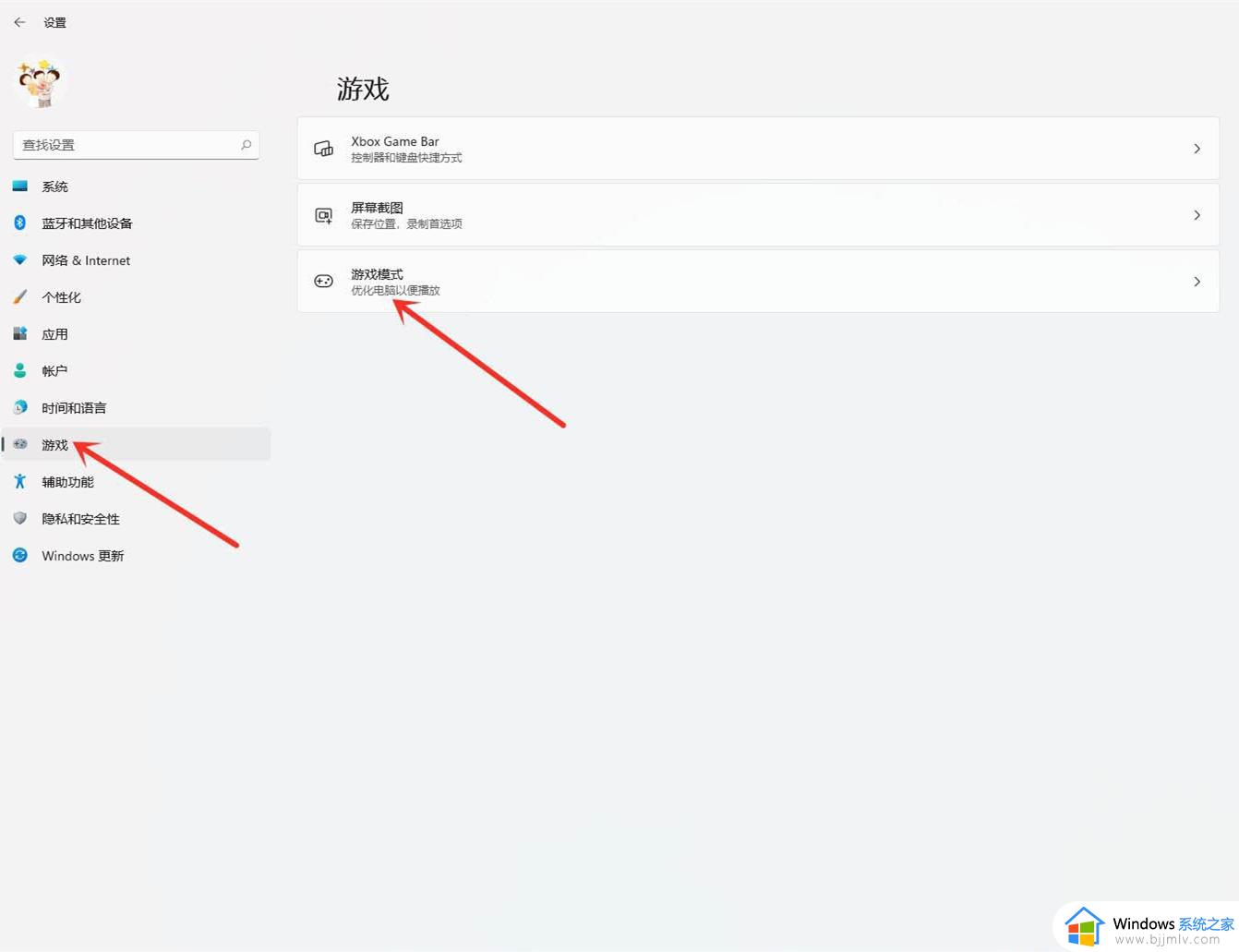
3、游戏 - 游戏模式,点击相关设置下的图形。
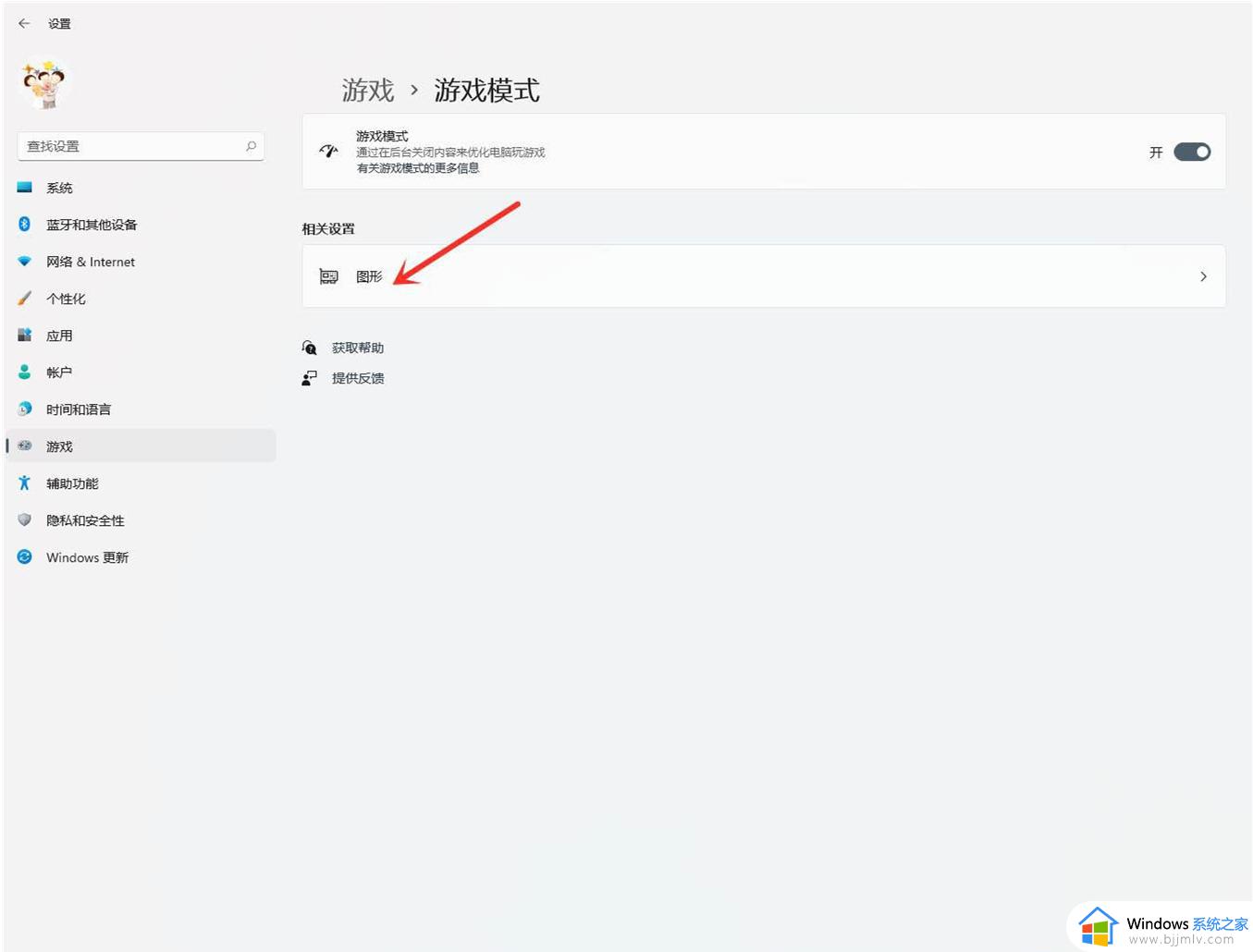
4、游戏 - 游戏模式 - 图形,点击应用的自定义选项下的浏览。
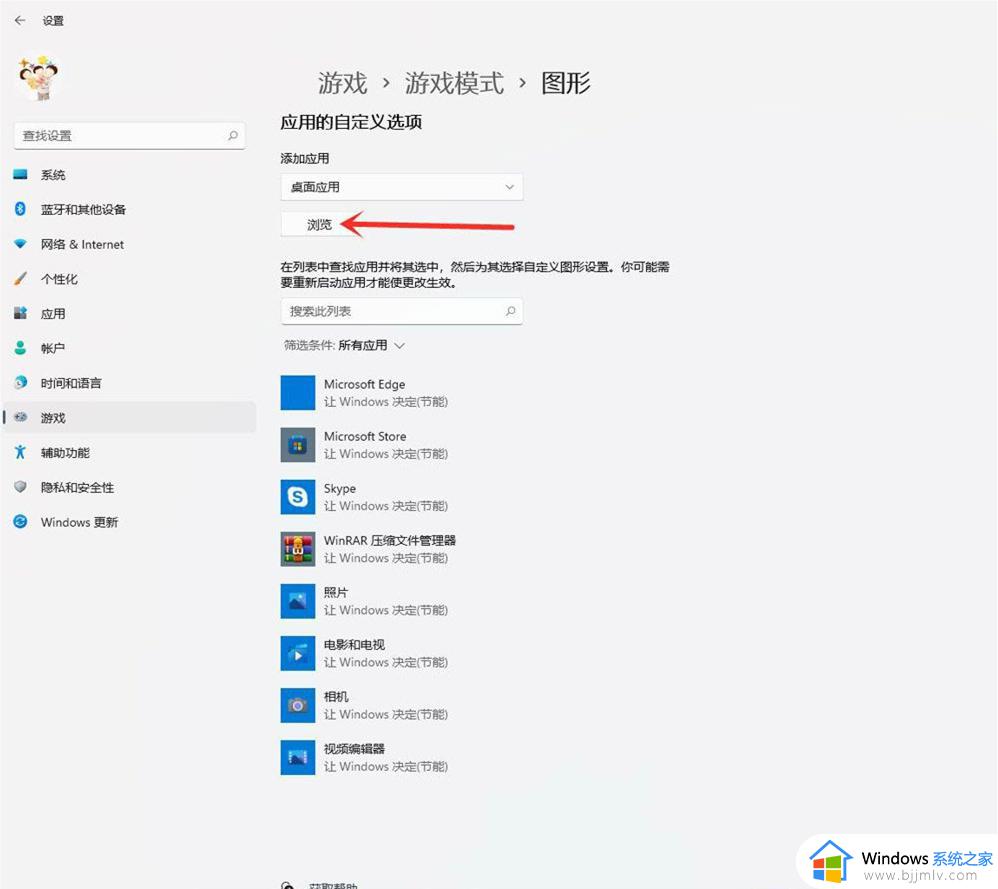
5、添加要设置的游戏。
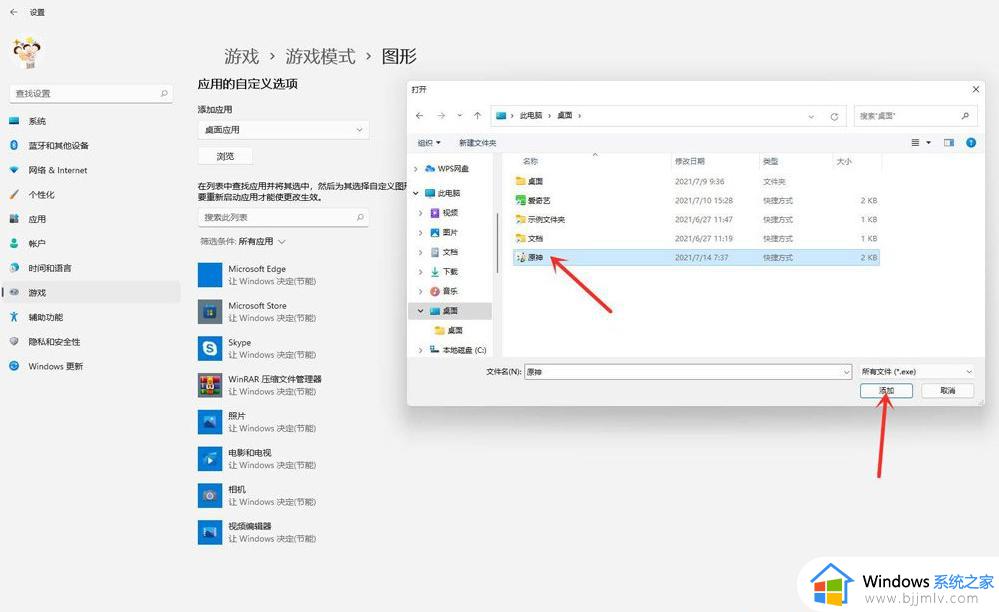
6、点击游戏下的选项。
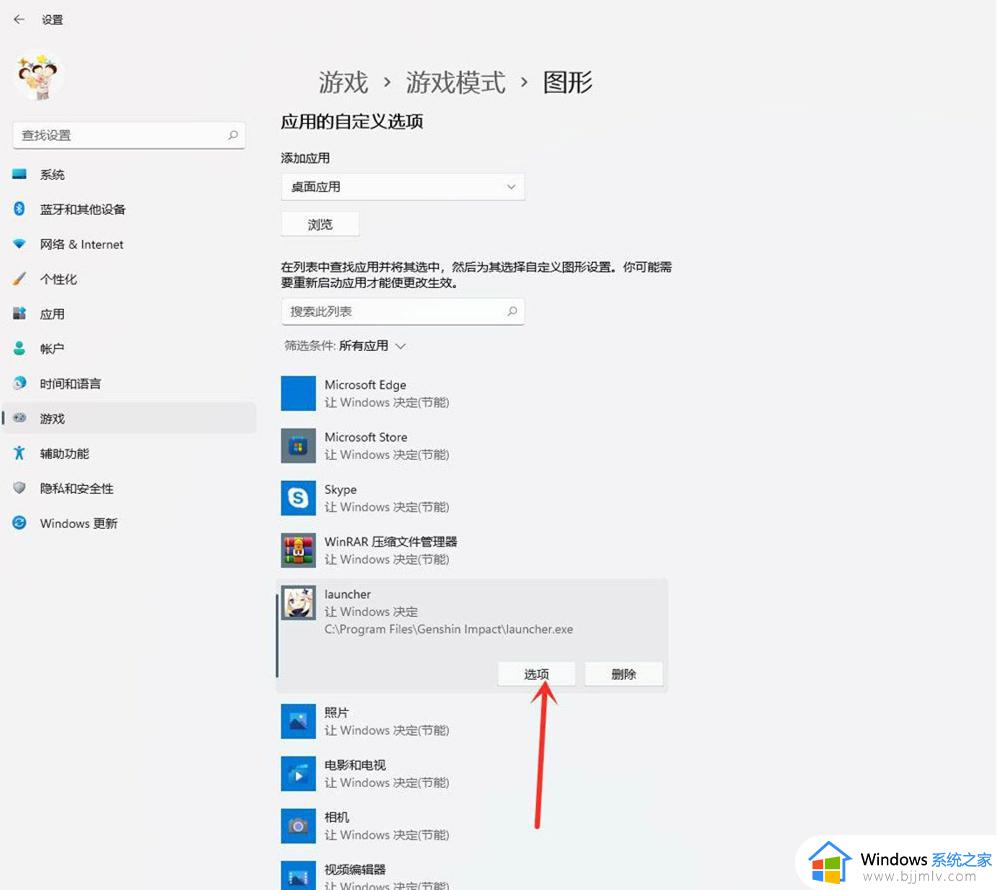
7、图形首选项,你想要用什么来提高图形性能?选择高性能,然后点击保存。
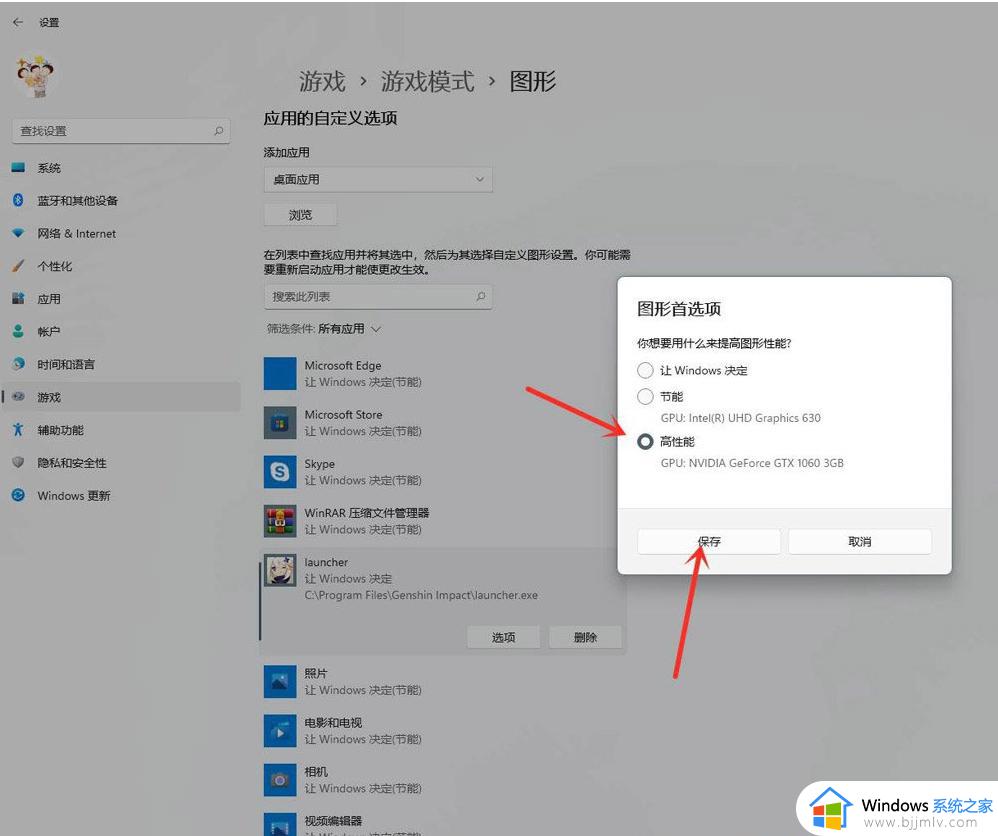
8、游戏下面显示高性能,说明设置完成。
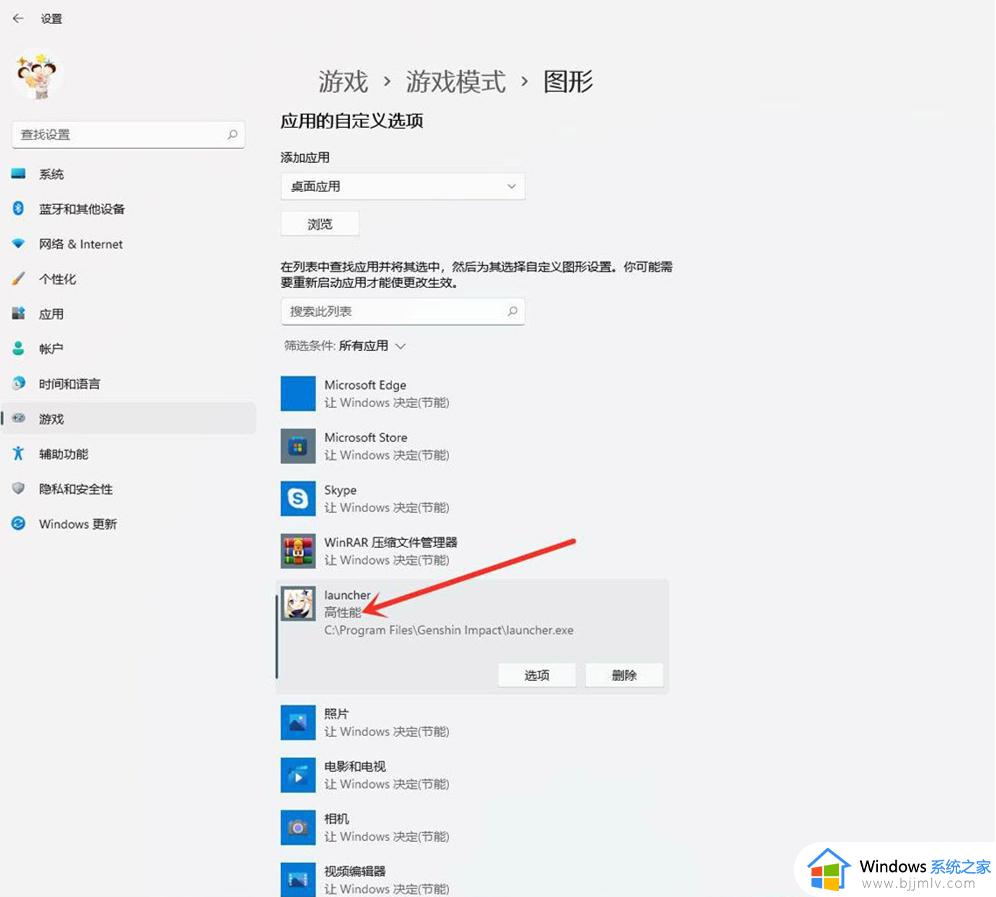
以上给大家介绍的就是windows11玩游戏卡顿的解决办法,有遇到一样情况的话,可以参考上述方法步骤来进行操作,希望帮助到大家。
windows11玩游戏卡顿的解决办法 windows11打游戏特别卡如何处理相关教程
- windows11游戏卡顿怎么办 windows11玩游戏特别卡解决方法
- windows11玩英雄联盟卡顿怎么办?win11玩lol卡顿如何解决
- windows11太卡了怎么办?windows11特别卡的解决教程
- 安装win11后很卡怎么办 安装win11后特别卡顿如何处理
- 更新完win11电脑变卡怎么办 更新win11后特别卡顿处理方法
- windows11掉帧卡顿玩游戏怎么办 win11玩游戏掉帧严重如何解决
- win11文件夹卡顿怎么办 win11文件夹特别卡如何解决
- windows11卡顿反应慢怎么办 windows11卡顿严重完美解决
- windows11玩红警卡住怎么办 红警win11玩一会卡死的解决方法
- windows11鼠标卡顿如何解决 win11鼠标卡顿不流畅怎么办
- windows11任务栏错位怎么办 windows11状态栏错误如何调整
- win11无法安装net3.5怎么回事 win11不能安装net3.5解决方法
- win11层叠堆叠并排显示窗口如何设置 win11设置窗口重叠层叠窗口功能的方法
- win11多任务视图快捷按键是什么?win11多任务视图快捷键是哪个
- win11恢复按钮没反应怎么办 win11恢复按钮点击无反应修复方法
- win11广告弹窗怎么关闭?win11电脑上如何关闭弹出的广告
win11系统教程推荐
- 1 win11层叠堆叠并排显示窗口如何设置 win11设置窗口重叠层叠窗口功能的方法
- 2 win11合并硬盘分区教程 win11怎么合并硬盘分区
- 3 win11护眼色设置参数怎么操作 win11电脑屏幕护眼最佳参数设置方法
- 4 win11电脑前面的耳机插孔没反应没声音解决方案
- 5 windows11文件夹删不掉怎么办?windows11为什么删除不了文件
- 6 windows11桌面卡死了怎么办 windows11开机桌面卡死修复方法
- 7 win11合上笔记本盖子不休眠设置方法 win11笔记本合上盖子不休眠怎么设置
- 8 win11设置默认输入法的方法 win11怎么设置默认输入法
- 9 win11关闭开机自启软件怎么设置 win11如何关闭开机自动启动的软件
- 10 win11更新的安装包在哪里打开 win11更新的文件在哪个文件夹
win11系统推荐
- 1 番茄花园ghost win11 64位正式免激活版下载v2024.05
- 2 技术员联盟ghost win11 64位中文正式版下载v2024.05
- 3 系统之家ghost win11 64位最新家庭版下载v2024.04
- 4 ghost windows11 64位专业版原版下载v2024.04
- 5 惠普笔记本电脑ghost win11 64位专业永久激活版下载v2024.04
- 6 技术员联盟ghost win11 64位官方纯净版下载v2024.03
- 7 萝卜家园ghost win11 64位官方正式版下载v2024.03
- 8 ghost windows11 64位最新正式版下载v2024.02
- 9 萝卜家园ghost win11 64位优化原装版下载v2024.02
- 10 萝卜家园ghost win11 64位官方原版镜像下载v2024.01