谷歌浏览器浏览网页显示不全怎么办 谷歌浏览器网页内容显示不全修复方法
更新时间:2023-12-27 10:56:14作者:run
谷歌浏览器被广大用户称为高效、稳定的网络浏览工具,然而有时我们可能会遇到网页无法完整显示的情况,这可能是由于浏览器设置问题、网页设计不合理或者网络连接不稳定等原因造成的。那么谷歌浏览器浏览网页显示不全怎么办呢?下面将介绍谷歌浏览器网页内容显示不全修复方法,帮助大家解决问题。
谷歌浏览器页面无法完整显示解决方案:
1、在桌面左下角点击【win开始键】。

2、打开【win开始键】的菜单后,点击左侧齿轮状的选项【设置】。
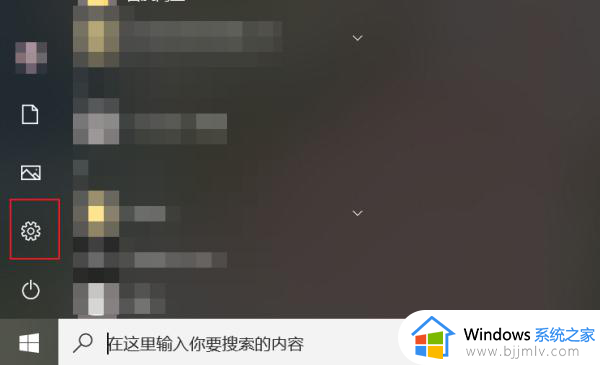
3、进入【设置】页面后,找到右侧的选项【时间和语言】并点击进入。
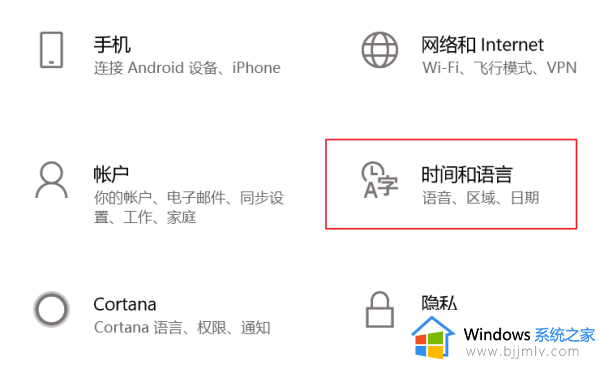
4、进入【时间和语音】界面后,找到左侧的【区域和语言】并点击进入。
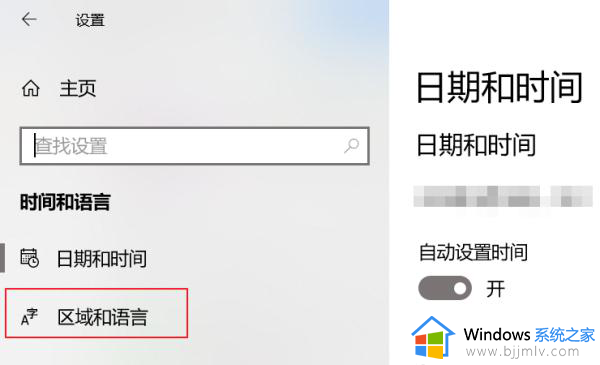
5、打开【区域和语言】后的,找到右侧的【管理语言设置】并点击进入。
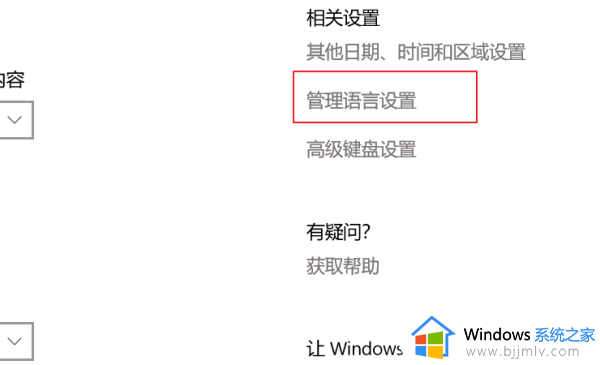
6、进入【管理语言设置】后,找到【更改系统区域设置】,并点击进入。
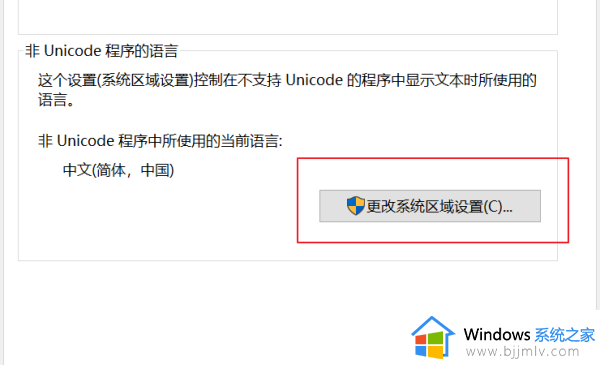
7、进入【更改系统区域设置】后,将【当前系统区域设置】的【中文(简体,中国)】更改为【英语(美国)】。
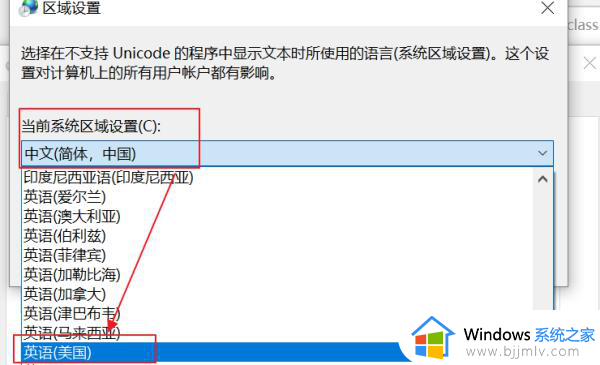
8、设置好【当前系统区域设置】后,点击【确定】。
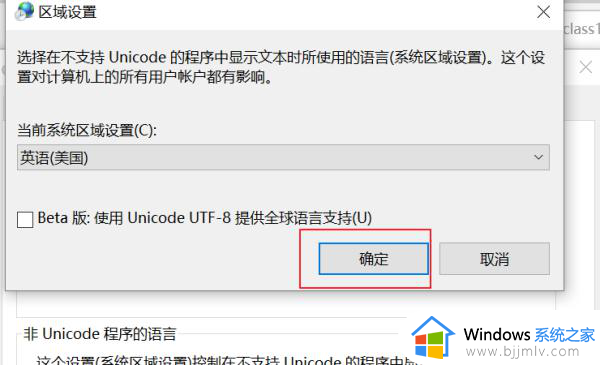
9、最后点击【关闭】就解决了chrome浏览器打开的网页显示不完整的问题。
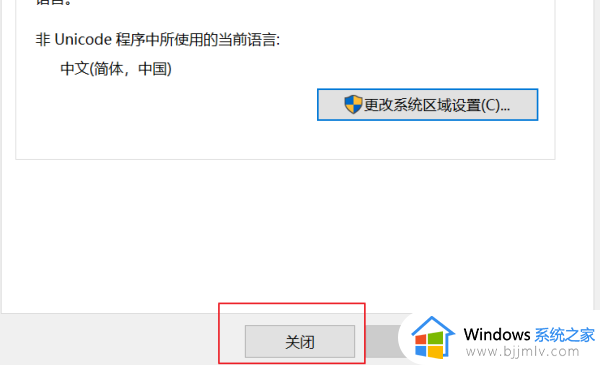
以上就是谷歌浏览器网页内容显示不全修复方法的全部内容,有遇到相同问题的用户可参考本文中介绍的步骤来进行修复,希望能够对大家有所帮助。
谷歌浏览器浏览网页显示不全怎么办 谷歌浏览器网页内容显示不全修复方法相关教程
- 谷歌浏览器网页内容显示不全怎么回事 谷歌浏览器只显示网页一半如何解决
- 谷歌浏览器设置主页的方法 谷歌浏览器怎么设置主页
- 谷歌浏览器一些图片不显示怎么办 谷歌浏览器有些图片显示不出来修复方法
- 谷歌浏览器总是断网怎么办 谷歌浏览器经常断网如何修复
- 为什么谷歌浏览器打不开网页 谷歌浏览器打不开网页的解决方法
- 谷歌浏览器怎么截图整个页面 谷歌浏览器怎样截图网页内容
- 笔记本电脑谷歌浏览器打不开网页怎么回事 笔记本谷歌浏览器打不开网页如何解决
- 谷歌浏览器手机版网页打不开怎么回事 谷歌浏览器手机版网页无法打开如何处理
- 电脑使用谷歌浏览器打不开网页怎么回事 电脑上谷歌浏览器无法打开网页如何处理
- 谷歌浏览器提示内存不足无法打开此网页怎么解决
- 骁龙8s gen3和骁龙8gen2哪个好 骁龙8s gen3和骁龙8gen2差距大吗
- 如何关闭uac 电脑关闭uac账户控制的方法
- edge浏览器如何安装ChatGPT插件 edge浏览器安装ChatGPT插件的步骤
- 0x800704cf 不能访问网络位置怎么办 电脑出现错误代码0x800704cf 不能访问网络位置解决方法
- 快手情侣空间如何建立的 快手情侣空间怎么开启
- edge浏览器怎么设置自动登录微软账号 edge浏览器如何自动登录微软账号
电脑教程推荐
- 1 0x800704cf 不能访问网络位置怎么办 电脑出现错误代码0x800704cf 不能访问网络位置解决方法
- 2 百度网盘空间怎么免费扩容 百度网盘扩容免费方法2024
- 3 牧马人键盘怎么调光 木马键盘如何调键盘灯
- 4 惠普136w打印机加碳粉的步骤 惠普136w打印机怎么加碳粉
- 5 edge浏览器内存占用高怎么办 edge浏览器占用太多内存处理方法
- 6 电脑打开文件显示只读怎么办 电脑打开文件都是只读模式如何解决
- 7 电脑打游戏怎么切屏到桌面 电脑在打游戏时候如何切到桌面
- 8 天玑9300+相当于骁龙多少处理器 天玑9300+相当于骁龙什么级别
- 9 mac无痕浏览的方法?苹果电脑怎么无痕浏览
- 10 电脑不全屏两边黑的怎么解决 电脑显示变窄两边有黑边怎么调全屏
win10系统推荐
- 1 雨林木风ghost win10 64位安全专业版v2024.04
- 2 系统之家win10 64位免激活专业版v2024.04
- 3 深度技术windows10 64位免费专业版v2024.04
- 4 雨林木风win10 64位安全旗舰版v2024.04
- 5 雨林木风win10 64位免激活旗舰版v2024.04
- 6 深度技术win10 64位破解专业版v2024.04
- 7 番茄花园win10 32位免费专业版v2024.03
- 8 风林火山win10 64位官方旗舰版2024.03
- 9 雨林木风win10 64位优化旗舰版v2024.03
- 10 深度技术ghost win10 64位精简极速版v2024.03