win10改用户密码方法 win10如何设置用户密码
更新时间:2023-10-10 10:53:50作者:skai
在我们的日常生活和工作中,我们小伙伴在使用win10操作系统的时候难免都会遇到一些不熟悉的操作,就比如最近有小伙伴在使用win10电脑的时候不知道怎么设置用户密码,那么下面小编就教给大家win10改用户密码方法,有需要的小伙伴可以一起来看看,希望对你有帮助。
具体步骤如下:
1、进入Windows设置界面;
2、点击桌面左下角“开始”——“设置”,进入Windows设置界面;
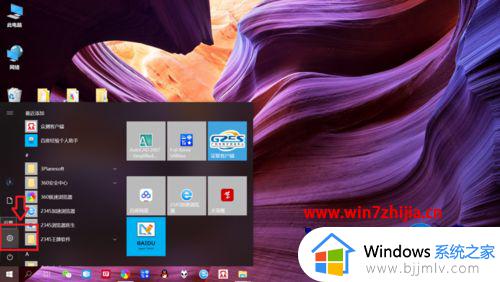
3、进入“账户设置”页面。点击“账户”,进入“账户设置”页面;
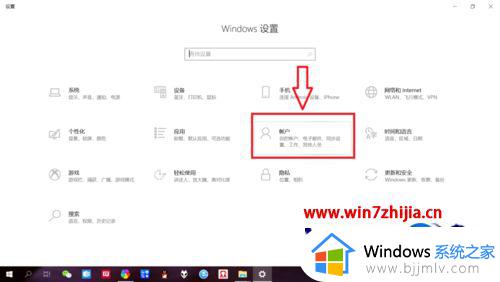
4、进入“登录选项”页面。点击左侧“登录选项”,右侧即可跳转“登录选项”页面。
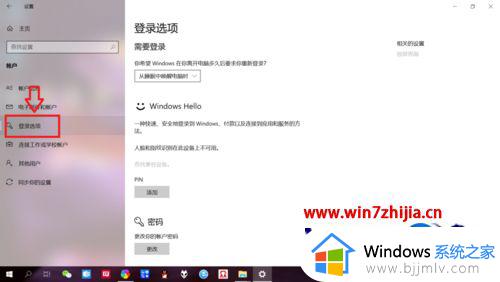
5、进入“账户密码更改”页面。点击密码下面的“更改”,输入当前密码验证身份,进入“账户密码更改”页面。
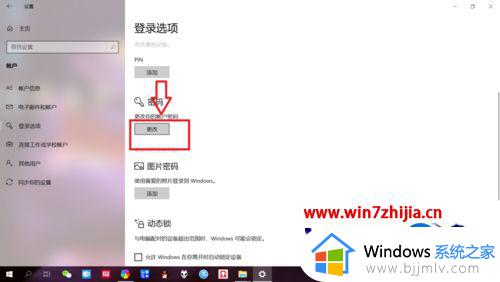
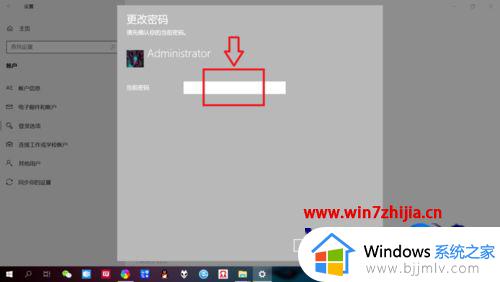
6、更改账户密码。输入新密码以及重复新密码确认,再输入密码提示,点击“下一步”——“完成”,即可更改账户密码。

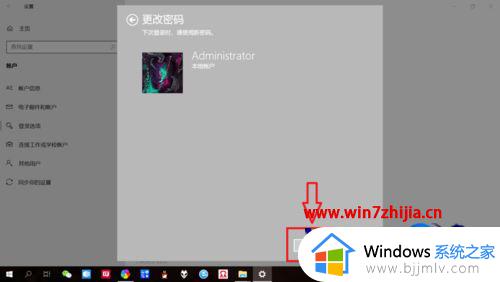
以上全部内容就是小编带给大家的win10改用户密码方法详细内容分享啦,小伙伴们如果你们有需要的话可以参照小编的内容进行操作。
win10改用户密码方法 win10如何设置用户密码相关教程
- win10修改用户名和密码的方法 win10如何更改账户名称和密码
- win10更改用户名和密码怎么操作 win10如何更改用户名和密码
- win10修改用户密码怎么操作 win0怎么更改用户密码
- win10查看用户密码步骤 win10如何查看用户密码
- win10创建用户密码怎么操作 win10如何创建用户密码
- win10取消用户密码的方法 win10怎么把账户密码取消
- win10设置远程连接用户名和密码方法 win10远程桌面怎么设置账户密码保护
- win10开机不用密码怎么设置 win10不用开机用密码设置方法
- win10如何添加管理员账户密码 win10管理员账户怎么设置密码
- win10访问共享电脑需要用户名和密码怎么办 win10共享访问需要用户名和密码如何解决
- win10自动删除恶意文件怎么关闭 win10系统自动删除文件如何关闭
- win10重启桌面图标打乱怎么办 win10桌面图标重启后又乱了处理方法
- win10重启打印机服务设置方法 win10如何重启打印机服务程序
- win10声音可视化通知怎么开启 win10如何设置声音的可视化通知
- windows10分区c盘留多大比较好?win10 c盘一般留多少合适
- win10网页打不开显示dns_probe_possible的解决方法
win10系统教程推荐
- 1 win10重启打印机服务设置方法 win10如何重启打印机服务程序
- 2 windows10防火墙怎么开 windows10防火墙如何开启
- 3 win10正确密码进不去怎么办 win10密码是对的进不去处理方法
- 4 windows10耳机没声音怎么设置 win10插入耳机后为什么没有声音
- 5 win10正在配置更新无限重启怎么办 win10一直正在配置更新重启修复方法
- 6 win10无线上网老是掉线怎么办 win10无线网总是掉线如何处理
- 7 win10系统不能开机怎么办 win10电脑无法正常开机修复方法
- 8 win10关机后主机不断电怎么回事 window10关机主机还一直工作的解决办法
- 9 win10玩dnf输入法不见了怎么办 win10玩dnf输入法不显示修复方法
- 10 win10电脑玩游戏cpu自动降频怎么办 win10电脑一玩游戏cpu就降频解决方案
win10系统推荐
- 1 深度技术windows10 64位稳定安全版v2024.05
- 2 雨林木风win10 64位最新旗舰版v2024.05
- 3 深度技术win10 64位免激活旗舰版v2024.05
- 4 雨林木风ghost win10 64位安全专业版v2024.04
- 5 系统之家win10 64位免激活专业版v2024.04
- 6 深度技术windows10 64位免费专业版v2024.04
- 7 雨林木风win10 64位安全旗舰版v2024.04
- 8 雨林木风win10 64位免激活旗舰版v2024.04
- 9 深度技术win10 64位破解专业版v2024.04
- 10 番茄花园win10 32位免费专业版v2024.03