win10设置开机自启动软件方法 win10设置开机自动启动软件在哪里
更新时间:2023-11-28 10:51:29作者:runxin
每当用户在启动win10电脑的过程中,微软系统相关的服务也会随之启动,同时我们在电脑中安装的一些程序也会自动运行,这就是win10系统中默认设置的开机自启动软件,当然过多的开机启动软件也会影响开机速度,那么win10设置开机自动启动软件在哪里呢?以下就是有关win10设置开机自启动软件方法。
具体方法如下:
方法一:
1、右键开始按钮,点击打开任务管理器。
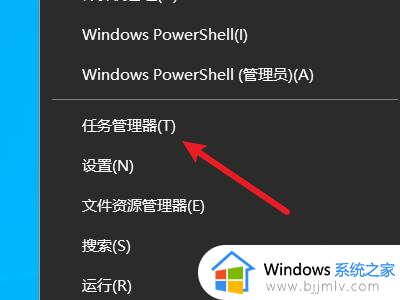
2、点击左下角的详细信息按钮。
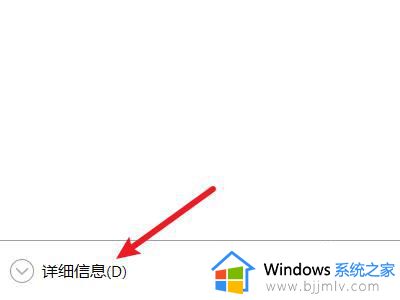
3、点击选择上面的启动选项。
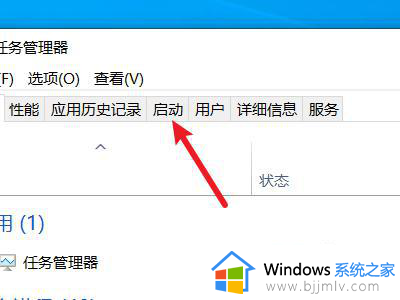
4、选择一个启动项并进行设置即可。
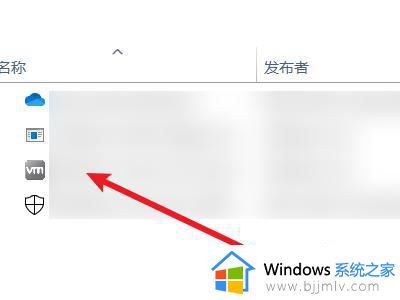
方法二:1、按WIN+R键打开运行,输入msconfig并点击确定。
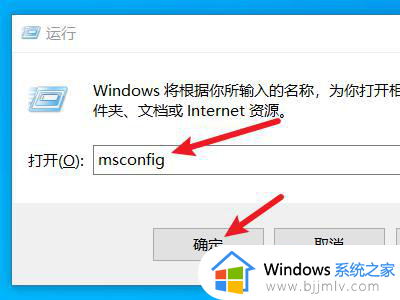
2、点击选择上面的启动选项。
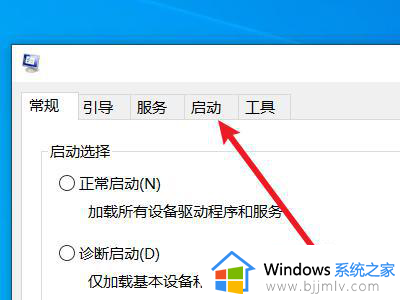
3、点击下面的蓝色字体,打开任务管理器。
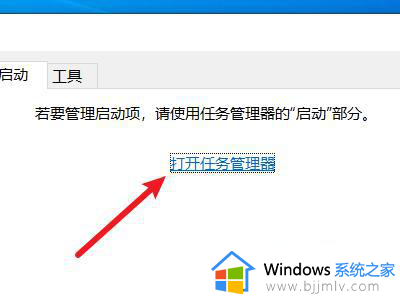
4、点击选择一个启动项并进行设置即可。
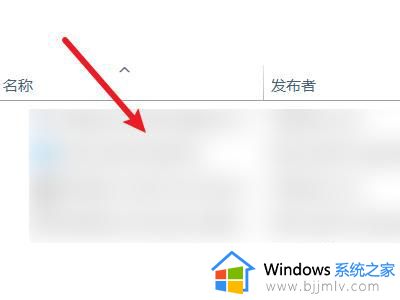
上述就是小编给大家讲解的win10设置开机自启动软件方法了,如果有不了解的用户就可以按照小编的方法来进行操作了,相信是可以帮助到一些新用户的。
win10设置开机自启动软件方法 win10设置开机自动启动软件在哪里相关教程
- windows10开机启动项在哪里设置 windows10开机自动启动软件设置方法
- win10设置开机自启动软件方法 win10如何设置开机自启动应用
- win10自动启动程序哪里设置 win10设置自动启动软件方法
- win10开机自动启动软件设置方法 win10系统怎么设置开机自动启动软件
- win10自动启动项在哪里设置 win10设置开机自动启动方法
- win10开机自启动在哪里设置 win10怎么设置开机自启动
- win10开机自启动软件怎么设置 win10如何设置开机自动启动软件
- win10开机自启动设置在哪 win10系统开机自动启动项怎么设置
- win10如何设置开机自动启动程序 win10开机启动项在哪里设置
- win10关闭开机启动项设置教程 win10如何关闭开机自启动软件
- win10玩红警2突然就卡住不动怎么回事 win10玩红警2突然就卡死如何解决
- 电脑出现你的Windows10版本已终止服务,请重启以安装新版本如何处理
- win10安全中心空白为什么?win10安全中心一片空白如何处理
- win10电脑自由截图快捷键是什么 win10电脑自由截图按键是哪个键
- win10锁定屏幕时间设置方法 win10电脑屏幕锁定时间怎样设置
- win10开机提示更新如何取消 win10开机提示更新怎么取消
win10系统教程推荐
- 1 win10安全中心空白为什么?win10安全中心一片空白如何处理
- 2 win10如何登陆微软账户 win10电脑登录微软账户步骤
- 3 win10如何获得管理员权限删除文件 win10怎么获取管理员权限删除文件
- 4 windows10更新window11的方法 win10怎么更新win11系统
- 5 win10允许应用更改设备怎么关闭 win10如何关闭电脑允许应用对设备更改
- 6 win10怎么安装网卡驱动程序 win10添加网卡驱动程序的方法
- 7 win10运行红警2黑屏有声音怎么办 win10玩红警2黑屏有声音解决方法
- 8 win10添加隐藏无线网络步骤 win10如何添加隐藏的无线网络
- 9 win10重启打印机服务设置方法 win10如何重启打印机服务程序
- 10 windows10防火墙怎么开 windows10防火墙如何开启
win10系统推荐
- 1 深度技术windows10 64位稳定安全版v2024.05
- 2 雨林木风win10 64位最新旗舰版v2024.05
- 3 深度技术win10 64位免激活旗舰版v2024.05
- 4 雨林木风ghost win10 64位安全专业版v2024.04
- 5 系统之家win10 64位免激活专业版v2024.04
- 6 深度技术windows10 64位免费专业版v2024.04
- 7 雨林木风win10 64位安全旗舰版v2024.04
- 8 雨林木风win10 64位免激活旗舰版v2024.04
- 9 深度技术win10 64位破解专业版v2024.04
- 10 番茄花园win10 32位免费专业版v2024.03