如何关闭win10杀毒功能 怎样关掉win10自带杀毒
很多用户都了解在win10系统中自带的微软杀毒软件,能够有效保护电脑运行的安全,当然我们也可以选择在win10电脑上安装新的杀毒软件来使用,这时就需要将微软杀毒软件关闭防止出现两者冲突的问题,那么如何关闭win10杀毒功能呢?今天小编就来教大家怎样关掉win10自带杀毒,以供大家参考。
具体方法如下:
方法一:通过组策略关闭Windows Defender
1、首先使用Windows + R组合快捷键呼出“运行”操作框,然后键入gpedit.msc,之后点击下方的“确定”即可打开组策略编辑器,如图所示。
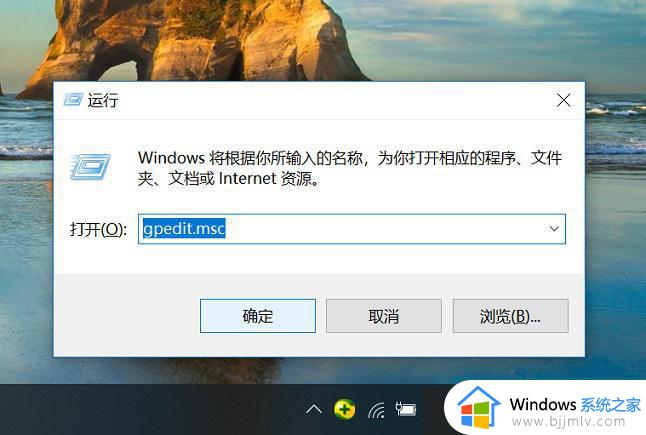
2、打开Win10组策略编辑器之后,依次点击展开“计算机策略”→“管理模板”→“Windows组件”→“Windows Defender防病毒程序”。如图所示。
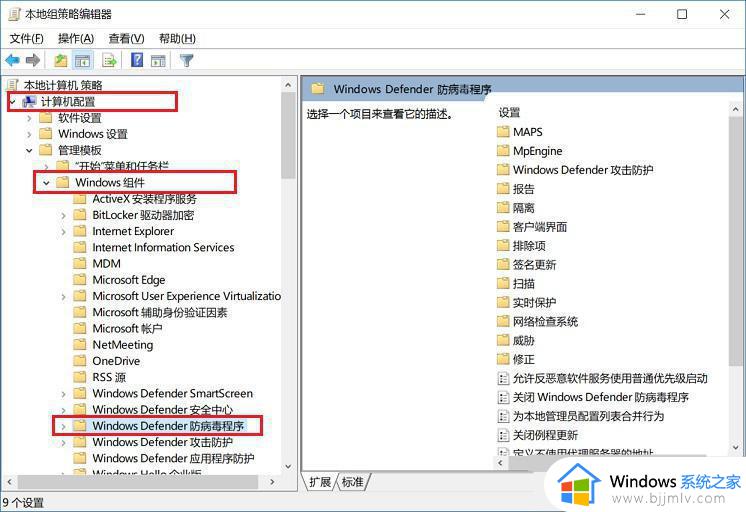
3、最后双击右侧的“关闭Windows Defender防病毒程序”,然后在打开的关闭设置中。将默认的“未配置”改为“已启用”,然后点击底部的“确定”保存设置即可。
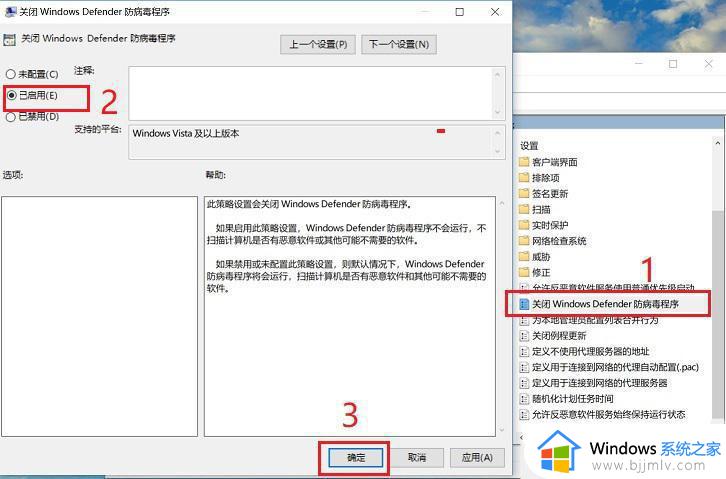
完成以上设置后,重启电脑生效,重启电脑后,下次Win10自带的Windows Defender杀毒软件就不会自动运行了。
方法二:通过注册表关闭Windows Defender
由于Win10家庭版没有组策略编辑器,因此无法通过上面的方法关闭。对于Win10家庭版用户来说,可以通过注册表来关闭Win10自带的杀毒软件,修改注册表之前最好先备份。
1、同样是使用 Windows + R 组合快捷键呼出,运行操作框,然后键入regedit 并点击下方的确定,打开注册表,如图所示。
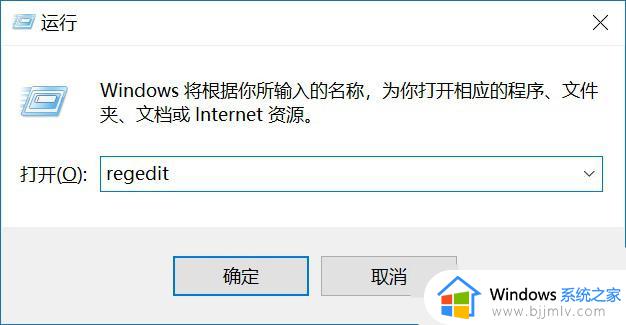
2、打开Win10注册表之后,依次展开 HKEY_LOCAL -> MACHINE -> SOFTWARE -> Policies -> Microsoft -> Windows Defender。如图所示。
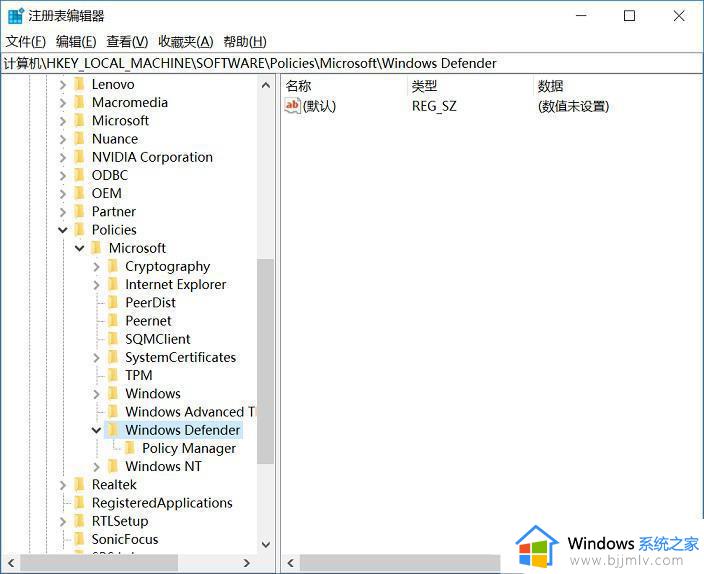
3、接下来在右侧,点击鼠标右键,然后选择新建 DWORD(32位)值,如图所示。
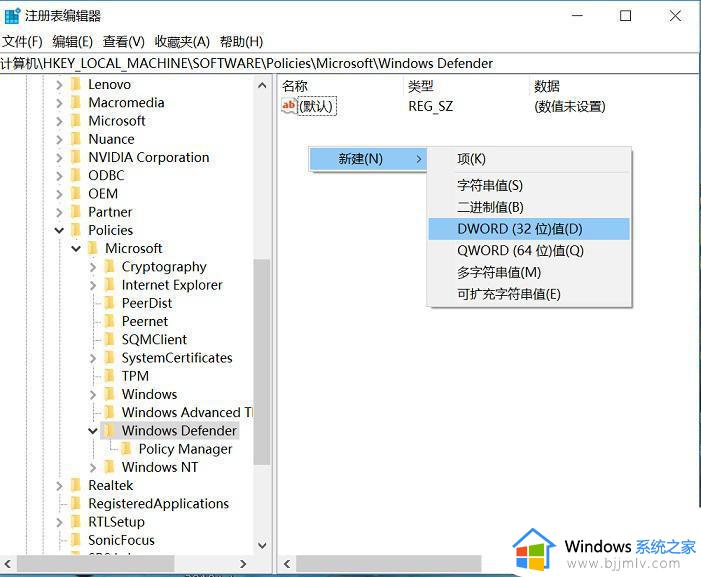
4、最后新值命名为DisableAntiSpyware,并双击赋值为1,就可以了,如图所示。
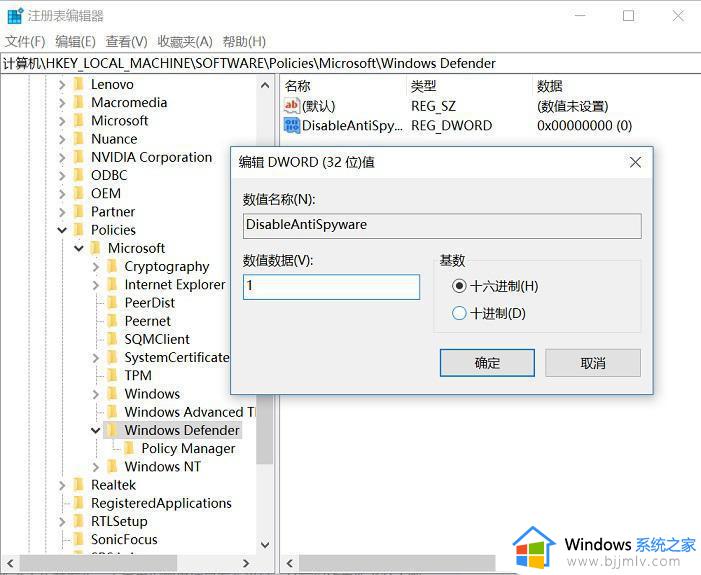
完成以上操作之后,退出注册表,并重启电脑即可生效,之后Win10自带的杀毒软件就被关闭了,不会再自动启动了。
以上就是小编给大家带来的怎样关掉win10自带杀毒完整步骤了,如果你也有相同需要的话,可以按照上面的方法来操作就可以了,希望本文能够对大家有所帮助。
如何关闭win10杀毒功能 怎样关掉win10自带杀毒相关教程
- 如何关掉win10自带杀毒软件 怎样关闭win10自带的杀毒软件
- 怎样关闭win10自带的杀毒软件 如何关掉win10自带的杀毒软件
- win10杀毒软件怎么关闭 怎样彻底关掉win10自带杀毒
- 如何完全关闭win10自带杀毒 怎样彻底关闭win10自带杀毒软件
- win10自带杀毒软件如何关闭 win10自带杀毒软件关闭运行方法
- win10怎么关闭杀毒软件 怎么彻底关掉win10自带的杀毒软件
- win10杀毒软件在哪里关闭?如何关闭win10自带杀毒软件
- 如何关闭win10自带杀毒软件 windows10自带杀毒软件的关闭方法
- win10自带的杀毒软件怎么关 win10自带杀毒软件关闭方法
- win10自带杀毒如何关闭?windows10怎么关闭杀毒
- windows10账户锁定了怎么办 windows10账户锁定怎么解除
- windows10占用c盘越来越大怎么办?windows10占用c盘太大如何处理
- windows10证书过期怎么激活 windows10证书即将过期激活教程
- win10玩红警2突然就卡住不动怎么回事 win10玩红警2突然就卡死如何解决
- 电脑出现你的Windows10版本已终止服务,请重启以安装新版本如何处理
- win10安全中心空白为什么?win10安全中心一片空白如何处理
win10系统教程推荐
- 1 win10安全中心空白为什么?win10安全中心一片空白如何处理
- 2 win10如何登陆微软账户 win10电脑登录微软账户步骤
- 3 win10如何获得管理员权限删除文件 win10怎么获取管理员权限删除文件
- 4 windows10更新window11的方法 win10怎么更新win11系统
- 5 win10允许应用更改设备怎么关闭 win10如何关闭电脑允许应用对设备更改
- 6 win10怎么安装网卡驱动程序 win10添加网卡驱动程序的方法
- 7 win10运行红警2黑屏有声音怎么办 win10玩红警2黑屏有声音解决方法
- 8 win10添加隐藏无线网络步骤 win10如何添加隐藏的无线网络
- 9 win10重启打印机服务设置方法 win10如何重启打印机服务程序
- 10 windows10防火墙怎么开 windows10防火墙如何开启
win10系统推荐
- 1 深度技术windows10 64位稳定安全版v2024.05
- 2 雨林木风win10 64位最新旗舰版v2024.05
- 3 深度技术win10 64位免激活旗舰版v2024.05
- 4 雨林木风ghost win10 64位安全专业版v2024.04
- 5 系统之家win10 64位免激活专业版v2024.04
- 6 深度技术windows10 64位免费专业版v2024.04
- 7 雨林木风win10 64位安全旗舰版v2024.04
- 8 雨林木风win10 64位免激活旗舰版v2024.04
- 9 深度技术win10 64位破解专业版v2024.04
- 10 番茄花园win10 32位免费专业版v2024.03