windows10怎么分区最合理 windows10系统如何分区比较合理
对于我们日常使用的windows10系统中,电脑的硬盘分区也会进行合理的分区,能够更好的进行文件管理,当然有些用户入手的windows10电脑中,厂商却没有对硬盘空间进行分区设置,对此windows10怎么分区最合理呢?接下来就是有关windows10系统分区比较合理操作步骤。
具体方法:
1、进入系统的磁盘管理,右键点击我的电脑,然后选择“管理”。如图示,然后选择磁盘管理。
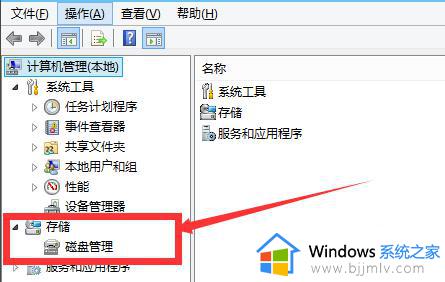
2、进入磁盘管理之后,选择你需要进行分区的磁盘,点击右键,然后选择“压缩卷”。
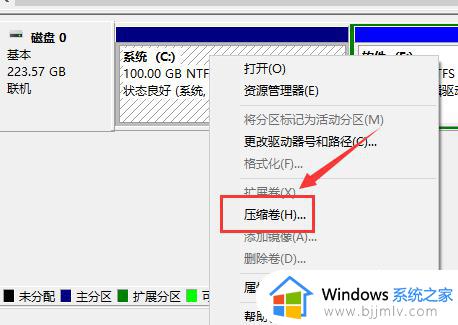
3、然后系统会自动的查询压缩空间,这个时间就需要看电脑的配置。
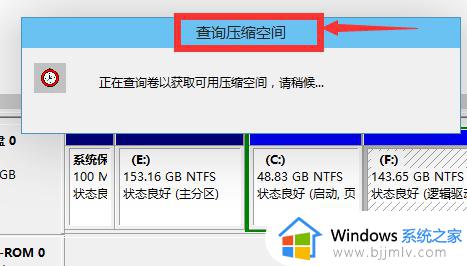
4、然后我们选择选择好需要压缩空间的大小。点击压缩即可。
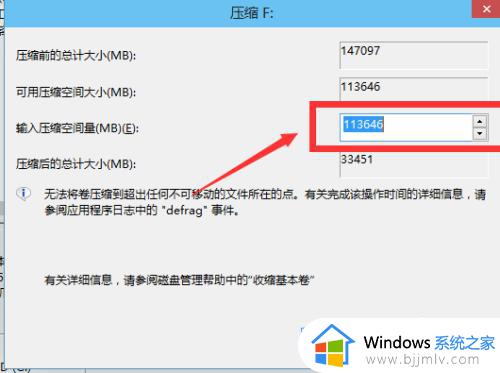
5、等一会,空间就压缩好了。如图示会出现一个可用的空间。这就是我们刚才压缩出来的空间。如图所示。
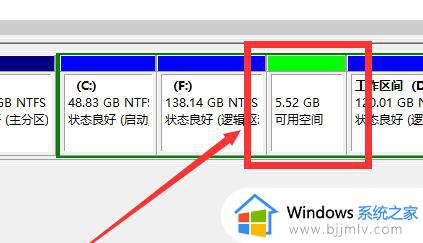
6、然后我们选中该空白分区,点击右键,选择“新建简单卷”。
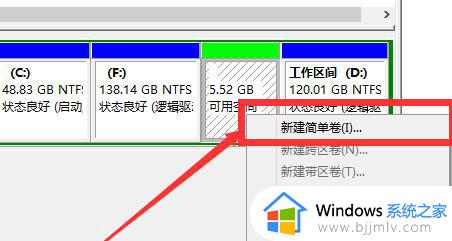
7、进入新建简单卷向导,我们这里直接点击“下一步”就好了,如图示
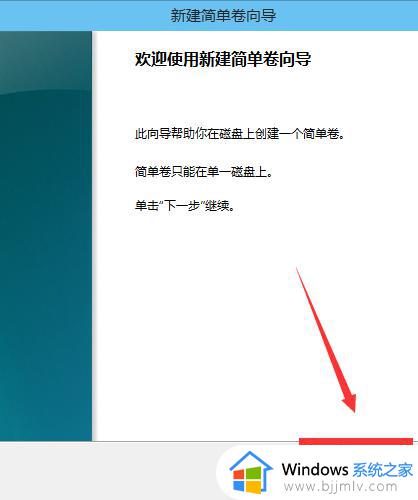
8、然后我们指定卷的大小,我们可以输入自己想要的大小。然后点击“下一步”。如图示
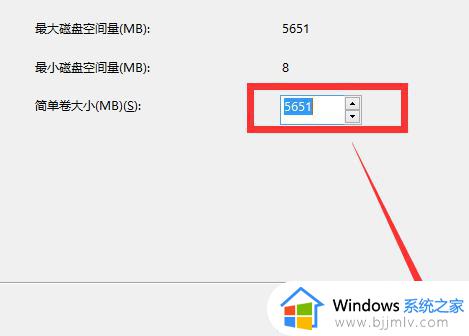
9、为你新建的简单卷,选择盘符。如图示。
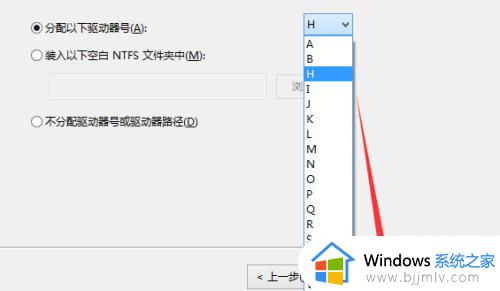
10、然后为你新建的简单卷选择磁盘的格式,这里我们一般选择“NTFS”就好了。
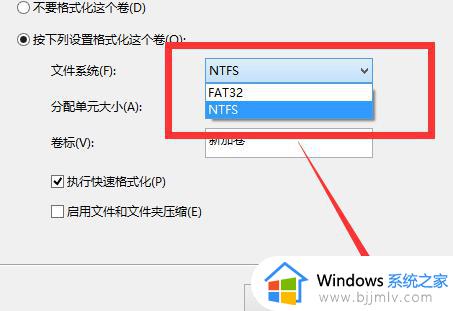
11、最后,我们点击完成。等待一会就好了。如图示。
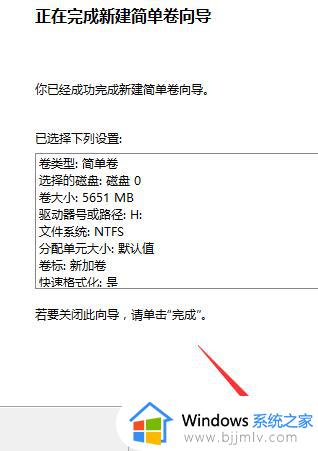
上述就是小编告诉大家的windows10系统分区比较合理操作步骤了,有需要的用户就可以根据小编的步骤进行操作了,希望能够对大家有所帮助。
windows10怎么分区最合理 windows10系统如何分区比较合理相关教程
- 电脑如何分区硬盘分区win10 win10电脑硬盘怎么分区合理
- win10怎样分区硬盘合理 win10硬盘合理分区图文教程
- win10合并两个分区设置方法 win10如何合并两个分区
- win10怎么合并两个磁盘分区 win10电脑如何合并两个磁盘分区
- win10如何给磁盘分区合并 win10磁盘怎样合并分区
- win10怎么合并硬盘分区 win10如何合并硬盘分区
- win10磁盘合并分区方法 win10电脑磁盘如何合并分区
- win10u盘分区合并方法 win10u盘分区怎么合并
- win10分区合并不了怎么办 win10分区无法合并解决方法
- windows10如何分区硬盘空间 windows10硬盘分区图文教程
- win10鼠标左右键反了怎么办 win10鼠标左右键混乱处理方法
- win10屏幕泛黄怎么调正常 win10屏幕变黄如何调回来
- win10自动关机在哪里设置 win10自动关机设置步骤
- win10文件夹打开就显示搜索怎么办 win10打开文件夹一直在搜索解决方法
- windows10取消开机密码怎么设置 windows10关闭开机密码的步骤
- win10怎么删除wps网盘 win10如何去除wps网盘
win10系统教程推荐
- 1 windows10取消开机密码怎么设置 windows10关闭开机密码的步骤
- 2 win10怎么删除wps网盘 win10如何去除wps网盘
- 3 windows10 商店如何打开 win10商店在哪打开
- 4 win10删除分区合并到c盘设置方法 win10电脑分区删除后怎么合并到c盘
- 5 win10没有亮度调节只有夜间模式怎么回事 win10没有亮度设置只有夜间模式如何处理
- 6 win10英伟达控制面板打不开怎么回事 win10打不开英伟达控制面板的解决办法
- 7 win10开启组策略提示没有权限怎么办 win10打开组策略提示无权限处理方法
- 8 windows10 屏幕保护怎么设置 win10系统设置屏幕保护的步骤
- 9 win10如何修改文件夹权限 win10修改文件权限设置方法
- 10 如何修改win10管理员用户名 win10修改管理员账户名称的方法
win10系统推荐
- 1 系统之家win10 64位免激活专业版v2024.04
- 2 深度技术windows10 64位免费专业版v2024.04
- 3 雨林木风win10 64位安全旗舰版v2024.04
- 4 雨林木风win10 64位免激活旗舰版v2024.04
- 5 深度技术win10 64位破解专业版v2024.04
- 6 番茄花园win10 32位免费专业版v2024.03
- 7 风林火山win10 64位官方旗舰版2024.03
- 8 雨林木风win10 64位优化旗舰版v2024.03
- 9 深度技术ghost win10 64位精简极速版v2024.03
- 10 雨林木风win10 64位纯净装机版v2024.03