win10怎么批量改后缀格式 win10批量修改文件后缀详细步骤
更新时间:2023-03-10 10:47:06作者:runxin
在win10电脑中保存的各种文件都会有相应的后缀格式,能够方便用户进行更好的辨别,当然我们也可以对win10系统中的文件后缀进行修改,以此来改变文件的作用,可是win10怎么批量改后缀格式呢?其实方法很简单,以下就是小编教大家win10批量修改文件后缀详细步骤。
具体方法:
1、新建一个文件夹,将所有需要修改后缀名的文件都移进去。
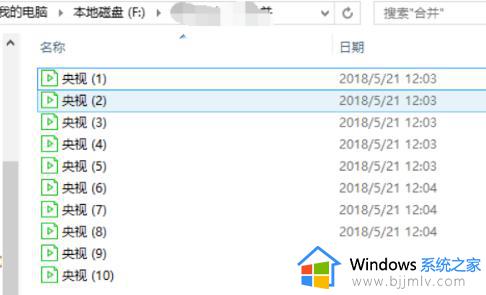
2、接着点击上方工具栏中的"查看"选项,将下方中的"文件扩展名"勾选上。
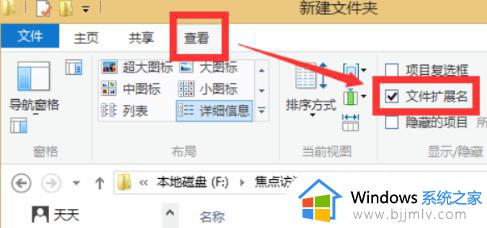
3、然后在文件夹中新建一个txt文本,在其中输入下图中的内容。这里以"mp4"为例。注意*号前面有一个空格。
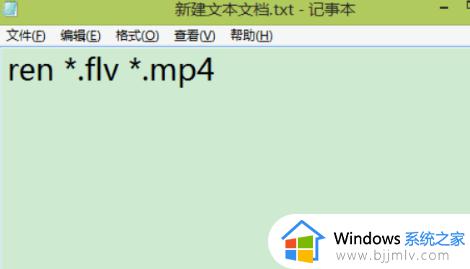
4、将txt文本保存并将后缀名改为".bat".
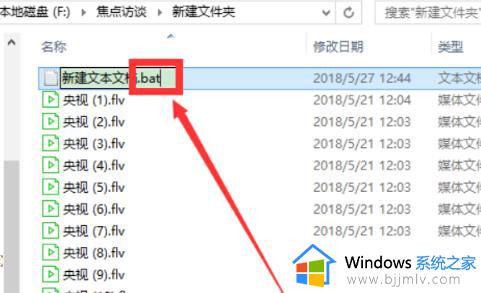
5、在弹出的提示窗口中点击"是"。
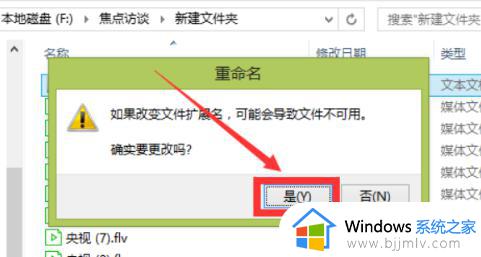
6、最后双击运行".bat"文件,即可将这些文件的后缀名改为"mp4"。
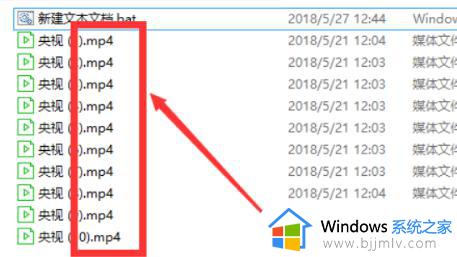
以上就是小编给大家讲解的win10批量修改文件后缀详细步骤了,如果有不了解的用户就可以按照小编的方法来进行操作了,相信是可以帮助到一些新用户的。
win10怎么批量改后缀格式 win10批量修改文件后缀详细步骤相关教程
- win10批量改后缀的步骤 win10怎么批量修改文件后缀名
- win10批量改名文件夹详细教程 win10怎么批量修改文件名
- win10如何改文件格式后缀 win10怎么修改文件格式后缀名
- win10怎么修改文件后缀名格式 win10如何更改文件后缀格式
- win10文件后缀名怎么修改 win10怎么改文件后缀名格式
- win10怎么更改文件格式后缀 win10系统如何更改文件后缀
- windows10如何修改文件后缀 windows10怎么修改文件后缀名格式
- win10怎么改后缀 win10修改文件后缀的步骤
- win10批量重命名文件名详细步骤 win10如何批量顺序重命名文件
- win10改文件名后缀如何操作 win10怎么修改文件名后缀
- win10系统打开录音机闪退怎么办 win10录音机打开后闪退处理方法
- win10系统iso镜像文件下载到u盘教程 怎么将win10系统镜像文件下载到u盘
- win10升级20h2后非常卡怎么办 win10更新20h2后卡顿处理方法
- windows10多用户远程桌面如何设置 win10设置多用户远程登录的步骤
- win10无线上网老是掉线怎么办 win10无线网总是掉线如何处理
- win10无法下载steam怎么弄?win10系统steam下载不了客户端的解决方法
win10系统教程推荐
- 1 win10无线上网老是掉线怎么办 win10无线网总是掉线如何处理
- 2 win10系统不能开机怎么办 win10电脑无法正常开机修复方法
- 3 win10关机后主机不断电怎么回事 window10关机主机还一直工作的解决办法
- 4 win10玩dnf输入法不见了怎么办 win10玩dnf输入法不显示修复方法
- 5 win10电脑玩游戏cpu自动降频怎么办 win10电脑一玩游戏cpu就降频解决方案
- 6 无线蓝牙耳机怎么连接电脑win10 win10电脑如何连接无线蓝牙耳机
- 7 台式电脑怎么调节屏幕亮度win10 win10台式电脑如何设置屏幕亮度调节
- 8 win10如何更改默认声音输出设备 win10怎么设置默认音频输出设备
- 9 win10台式屏幕太亮了怎么调?win10台式屏幕太亮如何调暗
- 10 windows10电脑c盘哪些文件可以删除 win10系统c盘哪些文件可以删
win10系统推荐
- 1 深度技术windows10 64位稳定安全版v2024.05
- 2 雨林木风win10 64位最新旗舰版v2024.05
- 3 深度技术win10 64位免激活旗舰版v2024.05
- 4 雨林木风ghost win10 64位安全专业版v2024.04
- 5 系统之家win10 64位免激活专业版v2024.04
- 6 深度技术windows10 64位免费专业版v2024.04
- 7 雨林木风win10 64位安全旗舰版v2024.04
- 8 雨林木风win10 64位免激活旗舰版v2024.04
- 9 深度技术win10 64位破解专业版v2024.04
- 10 番茄花园win10 32位免费专业版v2024.03