win11没有hyper-v服务功能怎么办 win11找不到hyper-v选项解决方法
当用户想要在win11电脑上运行一些未知程序时,为了防止影响到系统的安全,我们可以选择在微软系统自带的hyper-v虚拟机中来操作,然而有用户却反馈自己win11系统中找不到hyper-v选项,对此win11没有hyper-v服务功能怎么办呢?下面小编就来教大家win11找不到hyper-v选项解决方法。
具体方法:
1.首先我们再系统桌面之中,选择新建一个“文本文档”;
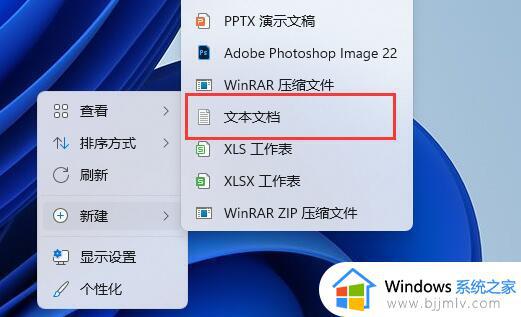
2.然后我们在文本文档之中输入以下指令并保存;
pushd “%~dp0”
dir /b %SystemRoot%servicingPackages*Hyper-V*.mum 》hyper-v.txt
for /f %%i in (‘findstr /i 。 hyper-v.txt 2^》nul’) do dism /online /norestart /add-package:“%SystemRoot%servicingPackages\%%i”
del hyper-v.txt
Dism /online /enable-feature /featurename:Microsoft-Hyper-V-All /LimitAccess /ALL
3.保存完成后,我们重命名该文档不过需将后缀改为“.cmd”;
4.随后我们只要双击运行该文件,就可以启用hyper-v啦。
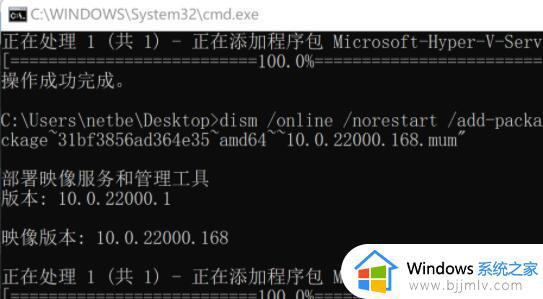
上述就是小编给大家带来的win11找不到hyper-v选项解决方法了,有遇到这种情况的用户可以按照小编的方法来进行解决,希望能够帮助到大家。
win11没有hyper-v服务功能怎么办 win11找不到hyper-v选项解决方法相关教程
- win11网络连接找不到WLAN选项怎么办 win11电脑突然没有了WLAN选项处理方法
- win11电脑wlan选项不见了怎么办 win11没有了wlan图标解决方法
- win11恢复选项无法打开怎么办 win11恢复功能打不开解决方案
- win11没有关机选项修复方法 win11开始菜单没有关机选项怎么办
- win11没有windows defender服务怎么办 win11没有windows defender组件解决方法
- win11的wifi功能不见了wlan选项没有修复方法
- win11没有家庭组怎么办 win11没有家庭组选项解决方法
- win11没有沙盒怎么办 win11没有沙盒选项解决方法
- win11没有应用和功能怎么办 win11如何找到应用和功能
- win11关机重启没有可用的电源选项怎么办 win11关机没有可用的电源选项解决方法
- windows11网卡驱动在哪里 win11如何查看网卡驱动
- windows11玩原神闪退怎么办 win11电脑原神玩着玩着就退如何解决
- windows11网卡驱动异常怎么修复 win11网卡驱动异常的解决方法
- win11的本地策略在哪里?win11本地组策略编辑器怎么打开
- win11登录有两个同名账号怎么办 win11开机有两个账户登录解决方法
- win11登录黑屏只有鼠标怎么办 win11登录黑屏只显示鼠标修复方法
win11系统教程推荐
- 1 windows11网卡驱动异常怎么修复 win11网卡驱动异常的解决方法
- 2 win11电脑启动修复无法开机怎么办 win11开机修复启动不了处理方法
- 3 win11更新驱动之后黑屏怎么办 win11更新驱动就黑屏处理方法
- 4 win11更改输入法切换快捷键方法 win11怎么更改输入法切换快捷键
- 5 windows11指纹此选项当前不可用怎么回事 windows11指纹登录提示此选项当前不可用如何处理
- 6 windows11玩红警卡住怎么办 红警win11玩一会卡死的解决方法
- 7 win11关闭最近打开文件记录方法 win11怎么关闭文件夹最近浏览记录
- 8 win11运行窗口怎么打开?win11运行在哪里打开
- 9 windows11退出账号的方法?windows11怎么退出账号
- 10 win11本地组策略编辑器在哪里 win11怎么调出本地组策略编辑器
win11系统推荐
- 1 技术员联盟ghost win11 64位中文正式版下载v2024.05
- 2 系统之家ghost win11 64位最新家庭版下载v2024.04
- 3 ghost windows11 64位专业版原版下载v2024.04
- 4 惠普笔记本电脑ghost win11 64位专业永久激活版下载v2024.04
- 5 技术员联盟ghost win11 64位官方纯净版下载v2024.03
- 6 萝卜家园ghost win11 64位官方正式版下载v2024.03
- 7 ghost windows11 64位最新正式版下载v2024.02
- 8 萝卜家园ghost win11 64位优化原装版下载v2024.02
- 9 萝卜家园ghost win11 64位官方原版镜像下载v2024.01
- 10 技术员联盟ghost win11 64位正式专业版下载v2024.01