win10网络状态一条虚线怎么回事 win10网络状态一条虚线怎么解决
更新时间:2022-10-07 10:45:09作者:qiaoyun
近日有win10系统用户遇到这样一个情况,就是在查看网络状态的时候,发现是一条虚线,很多人遇到这样的问题都不知道是怎么回事,该怎么解决这样的问题呢,针对此问题,接下来就给大家分享一下win10网络状态一条虚线的详细解决方法吧。
解决方法如下:
1.我们在打开“网络和Internet”设置,可以看到网络状态显示空白出现一条横线。
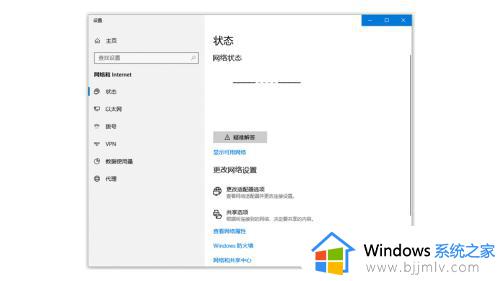 2.我们在win10搜索框输入services.msc,打开服务应用。
2.我们在win10搜索框输入services.msc,打开服务应用。
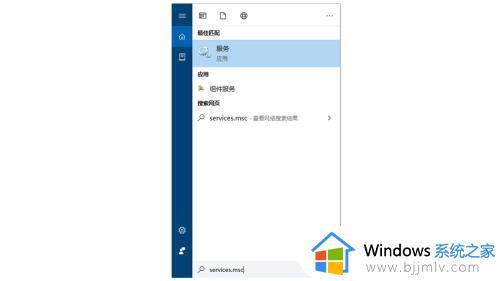 3.或者Win+R键打开运行窗口输入services.msc回车。
3.或者Win+R键打开运行窗口输入services.msc回车。
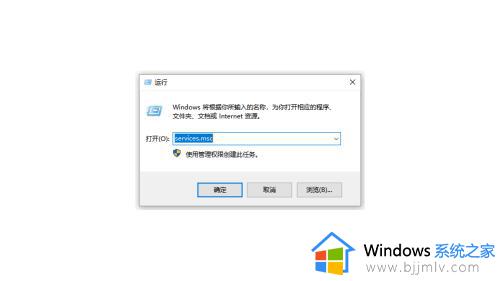 4.在服务窗口找到Network Location Awareness。
4.在服务窗口找到Network Location Awareness。
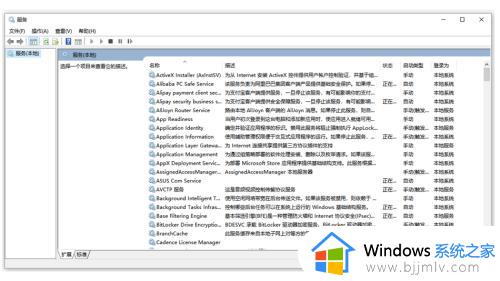 5.双击Network Location Awareness服务。
5.双击Network Location Awareness服务。
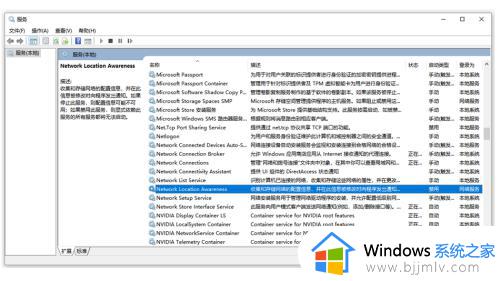 6.在常规界面点击启动类型后面的选项框。
6.在常规界面点击启动类型后面的选项框。
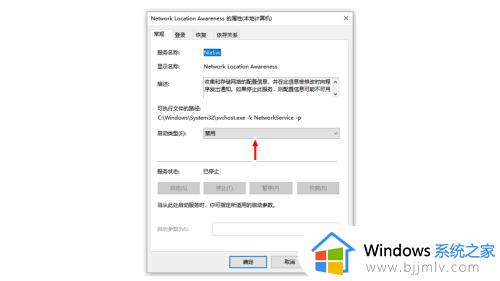 7.然后选项框选择自动,选好后点击应用
7.然后选项框选择自动,选好后点击应用
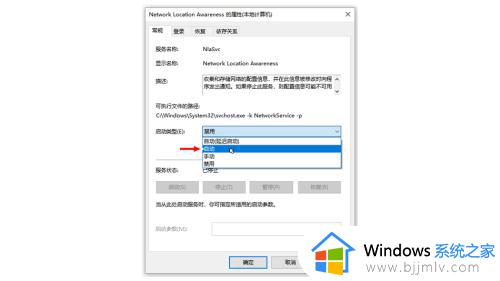
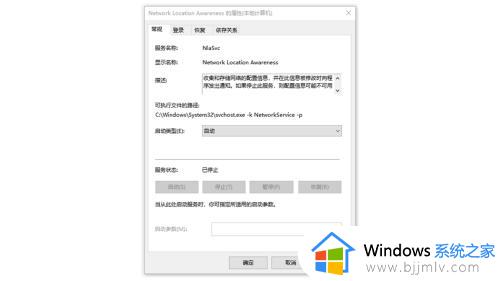 8.应用自动启动后,点击服务状态下面的“启动”按钮。等待启动完成就好了。
8.应用自动启动后,点击服务状态下面的“启动”按钮。等待启动完成就好了。
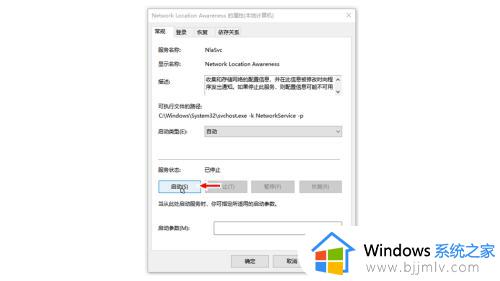 9.我们再打开“网络和Internet”设置的时候就正常。
9.我们再打开“网络和Internet”设置的时候就正常。
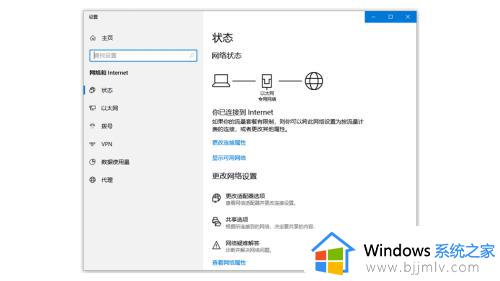 上述给大家讲解的就是win10网络状态一条虚线的详细解决方法,如果你有碰到相同情况的话,就可以学习上面的方法来进行解决。
上述给大家讲解的就是win10网络状态一条虚线的详细解决方法,如果你有碰到相同情况的话,就可以学习上面的方法来进行解决。
win10网络状态一条虚线怎么回事 win10网络状态一条虚线怎么解决相关教程
- win10网络状态显示未连接怎么办 win10网络状态未连接处理方法
- win10插网线显示未识别的网络怎么回事 win10插了网线显示未识别的网络如何解决
- win10状态栏输入法图标没了怎么回事 win10状态栏输入法不见了如何解决
- win10网络一直正在识别怎么回事 win10网络一直显示正在识别如何解决
- win10 查看激活状态的步骤 win10激活状态怎么查看
- win10激活查询状态哪里查 win10激活状态怎么查看
- win10状态栏天气怎么关闭 如何关闭win10状态栏天气
- win10隐藏输入法状态栏设置方法 win10怎么隐藏输入法状态栏
- win10怎么设置无线网络连接 电脑win10如何设置无线网络连接
- win10查询激活状态命令怎么使用 win10怎么查询激活状态
- win10退出登录微软账号教程 win10如何退出微软账户登陆
- win10快速启动不见了如何恢复 win10快速启动没有了如何处理
- win10菜单栏假死问题修复方法 win10菜单栏假死无反应怎么办
- win10增加用户账户的方法 win10如何增加用户账户
- win10图片怎么显示缩略图 win10电脑图片怎样才能显示缩略图
- win10图片打不开怎么回事 win10系统无法打开图片处理方法
win10系统教程推荐
- 1 win10允许应用更改设备怎么关闭 win10如何关闭电脑允许应用对设备更改
- 2 win10怎么安装网卡驱动程序 win10添加网卡驱动程序的方法
- 3 win10运行红警2黑屏有声音怎么办 win10玩红警2黑屏有声音解决方法
- 4 win10添加隐藏无线网络步骤 win10如何添加隐藏的无线网络
- 5 win10重启打印机服务设置方法 win10如何重启打印机服务程序
- 6 windows10防火墙怎么开 windows10防火墙如何开启
- 7 win10正确密码进不去怎么办 win10密码是对的进不去处理方法
- 8 windows10耳机没声音怎么设置 win10插入耳机后为什么没有声音
- 9 win10正在配置更新无限重启怎么办 win10一直正在配置更新重启修复方法
- 10 win10无线上网老是掉线怎么办 win10无线网总是掉线如何处理
win10系统推荐
- 1 深度技术windows10 64位稳定安全版v2024.05
- 2 雨林木风win10 64位最新旗舰版v2024.05
- 3 深度技术win10 64位免激活旗舰版v2024.05
- 4 雨林木风ghost win10 64位安全专业版v2024.04
- 5 系统之家win10 64位免激活专业版v2024.04
- 6 深度技术windows10 64位免费专业版v2024.04
- 7 雨林木风win10 64位安全旗舰版v2024.04
- 8 雨林木风win10 64位免激活旗舰版v2024.04
- 9 深度技术win10 64位破解专业版v2024.04
- 10 番茄花园win10 32位免费专业版v2024.03