win10系统被锁定了怎么解锁 win10电脑被锁定了如何解决
更新时间:2024-01-12 10:42:46作者:qiaoyun
近日有不少用户在使用win10系统的时候,发现电脑被锁定了,导致无法正常使用,该怎么解锁呢,不同的锁定方式有不同的解锁方法,如果你有遇到了相同的情况,不妨就跟随着笔者的步调一起来看看win10电脑锁定了的几种解锁方法,希望能够帮助到大家快速解锁。
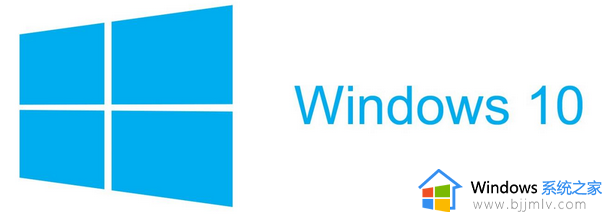
一、使用快捷键解锁
1、按下Ctrl + Alt + Del组合键,选择“锁定”选项。2、再次按下Ctrl + Alt + Del组合键,选择“解锁”选项。
二、使用密码解锁
1、在锁定屏幕上,点击屏幕下方的“解锁”按钮。
2、输入正确的密码,点击“确定”按钮。
三、使用指纹解锁
1、在锁定屏幕上,点击屏幕下方的“解锁”按钮。
2、使用已注册的指纹进行解锁。
四、使用面部识别解锁
1、在锁定屏幕上,点击屏幕下方的“解锁”按钮。
2、面部识别摄像头会自动识别用户的面部特征,进行解锁。
五、使用PIN码解锁
1、在锁定屏幕上,点击屏幕下方的“解锁”按钮。
2、输入正确的PIN码,点击“确定”按钮。
六、使用Microsoft账户解锁
1、在锁定屏幕上,点击屏幕下方的“解锁”按钮。
2、输入与Microsoft账户关联的用户名和密码,点击“确定”按钮。
以上给大家介绍的就是win10系统被锁定了怎么解锁的详细内容,有遇到一样情况的用户们可以参考上面的方法步骤来进行解锁吧。
win10系统被锁定了怎么解锁 win10电脑被锁定了如何解决相关教程
- win10分辨率被锁定了怎么解除 win10屏幕分辨率锁死如何解决
- win10被锁定无法开机怎么办 win10账户被锁定进不了系统如何解决
- win10win键被锁定怎么办 windows10键盘win键被锁定如何解决
- win10锁定win键如何解锁 win10win键被禁用了如何打开
- win10用户锁定怎么解除 win10用户被锁定的解除方法
- win10家庭版win键被锁了怎么办 win10解除win键锁定设置方法
- win10电脑d盘锁定怎么解锁 win10电脑d盘锁定解锁步骤
- win10被锁定无法开机如何处理 win10账号被锁定无法进入系统怎么办
- microsoft edge主页被hao123劫持怎么办win10 win10 edge主页被hao123锁定如何解决
- win10触控板锁住了怎么解开 win10触控板锁定如何解锁
- win10退出登录微软账号教程 win10如何退出微软账户登陆
- win10快速启动不见了如何恢复 win10快速启动没有了如何处理
- win10菜单栏假死问题修复方法 win10菜单栏假死无反应怎么办
- win10增加用户账户的方法 win10如何增加用户账户
- win10图片怎么显示缩略图 win10电脑图片怎样才能显示缩略图
- win10图片打不开怎么回事 win10系统无法打开图片处理方法
win10系统教程推荐
- 1 win10允许应用更改设备怎么关闭 win10如何关闭电脑允许应用对设备更改
- 2 win10怎么安装网卡驱动程序 win10添加网卡驱动程序的方法
- 3 win10运行红警2黑屏有声音怎么办 win10玩红警2黑屏有声音解决方法
- 4 win10添加隐藏无线网络步骤 win10如何添加隐藏的无线网络
- 5 win10重启打印机服务设置方法 win10如何重启打印机服务程序
- 6 windows10防火墙怎么开 windows10防火墙如何开启
- 7 win10正确密码进不去怎么办 win10密码是对的进不去处理方法
- 8 windows10耳机没声音怎么设置 win10插入耳机后为什么没有声音
- 9 win10正在配置更新无限重启怎么办 win10一直正在配置更新重启修复方法
- 10 win10无线上网老是掉线怎么办 win10无线网总是掉线如何处理
win10系统推荐
- 1 深度技术windows10 64位稳定安全版v2024.05
- 2 雨林木风win10 64位最新旗舰版v2024.05
- 3 深度技术win10 64位免激活旗舰版v2024.05
- 4 雨林木风ghost win10 64位安全专业版v2024.04
- 5 系统之家win10 64位免激活专业版v2024.04
- 6 深度技术windows10 64位免费专业版v2024.04
- 7 雨林木风win10 64位安全旗舰版v2024.04
- 8 雨林木风win10 64位免激活旗舰版v2024.04
- 9 深度技术win10 64位破解专业版v2024.04
- 10 番茄花园win10 32位免费专业版v2024.03