鼠标拖不动文件怎么回事win10 win10鼠标无法拖动文件如何解决
更新时间:2023-04-22 10:39:57作者:qiaoyun
当我们要移动或复制某个文件的时候,可以直接鼠标拖动文件到文件夹中,可是有win10系统用户却遇到了鼠标拖不动文件的情况,不知道是怎么回事,遇到这样的问题不用担心,接下来小编就给大家讲解一下win10鼠标无法拖动文件的详细解决方法给大家参考解决吧。
解决方法如下:
1、首先我们使用鼠标右键点击系统开始菜单按钮,点击之后在出现的菜单中找到运行这个选项点击进去。
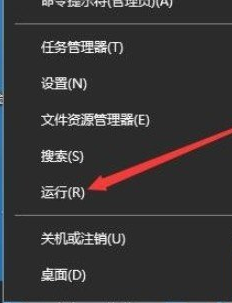
2、点击进入到运行界面之后,我们在其中输入gpedit、msc这个命令之后,点击窗口中的确定按钮。
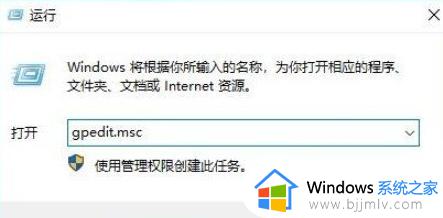
3、点击确定按钮之后我们在打开的本地组策略编辑器界面左边,依次点击用户配置、管理模板、Windows组件。
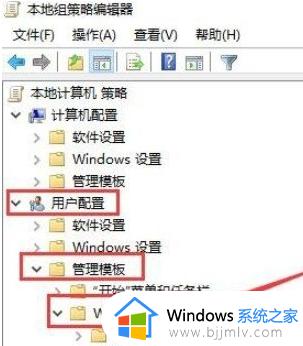
4、打开Windows组件之后在他的子文件夹中找到任务计划程序文件夹双击打开。
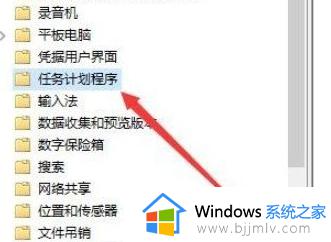
5、打开这个文件夹之后在右边就可以看到有禁止拖放这个功能了,使用鼠标右键点击之后选择编辑选项,进入到它的属性设置界面。
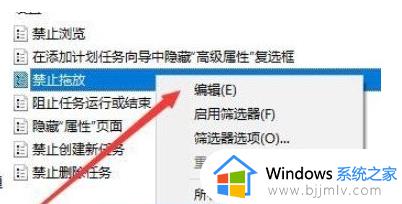
6、最后在它的设置界面中,将功能切换选择为“已禁用”这个选项,禁用这个功能之后就可以正常拖放文件了。
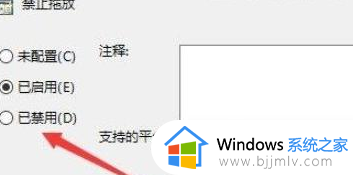
上述给大家讲解的就是鼠标拖不动文件怎么回事win10的详细内容,遇到这样情况的用户们可以参考上述方法步骤来进行解决就可以了。
鼠标拖不动文件怎么回事win10 win10鼠标无法拖动文件如何解决相关教程
- win10鼠标卡顿有拖拽感怎么回事 win10鼠标移动有拖拽感处理方法
- win10无法拖拽文件怎么回事 win10电脑无法拖动文件的解决教程
- win10不能拖拽文件到软件里怎么办 win10无法拖动文件到软件中打开如何解决
- win10图标不能拖动怎么办 win10图标无法拖动处理方法
- win10鼠标拖动有重影怎么办 win10电脑鼠标拖动有残影修复方法
- win10鼠标拖动窗口有延迟怎么办 win10鼠标拖动窗口非常慢处理方法
- win10鼠标移动有拖影怎么办 win10电脑鼠标拖动有残影处理方法
- win10拖动窗口有延迟怎么办 win10鼠标拖动窗口总是延迟滑动如何解决
- win10左键移动不了桌面图标怎么办 win10鼠标左键拖动不了桌面图标解决方法
- win10桌面图标无法拖动怎么办 win10桌面图标不能拖动如何解决
- windows10不能激活怎么办 win10系统无法激活如何解决
- win10打印服务自动停止怎么办 win10打印服务老是停止运行如何解决
- win10文件拓展名不显示设置方法 win10隐藏文件拓展名怎么设置
- windows10程序卸载在哪?win10如何卸载应用程序
- win10电脑鼠标指针一直闪烁怎么办 win10鼠标一直闪烁怎么处理
- win10打印机服务启动后又自动停止打印如何处理
win10系统教程推荐
- 1 win10台式屏幕太亮了怎么调?win10台式屏幕太亮如何调暗
- 2 windows10电脑c盘哪些文件可以删除 win10系统c盘哪些文件可以删
- 3 win10休眠唤醒后没有声音怎么办 win10电脑休眠打开后没声音修复方法
- 4 win10修复模式无限重启怎么办 win10修复失败无限重启解决方案
- 5 win10虚拟光驱在哪里打开 win10虚拟光驱怎么打开
- 6 win10测试模式怎么关 win10关闭测试模式的教程
- 7 win10修改用户文件夹名称怎么改 win10如何更改用户文件夹名称
- 8 win10开机后瞬间跳出cmd窗口怎么办 win10开机弹出cmd窗口修复方法
- 9 win10的80端口被system占用怎么办 win10系统80端口被system占用如何解决
- 10 win10怎么设置24小时制时间 win10设置时间为24小时制方法
win10系统推荐
- 1 雨林木风win10 64位最新旗舰版v2024.05
- 2 深度技术win10 64位免激活旗舰版v2024.05
- 3 雨林木风ghost win10 64位安全专业版v2024.04
- 4 系统之家win10 64位免激活专业版v2024.04
- 5 深度技术windows10 64位免费专业版v2024.04
- 6 雨林木风win10 64位安全旗舰版v2024.04
- 7 雨林木风win10 64位免激活旗舰版v2024.04
- 8 深度技术win10 64位破解专业版v2024.04
- 9 番茄花园win10 32位免费专业版v2024.03
- 10 风林火山win10 64位官方旗舰版2024.03