win10怎么关闭息屏 win10自动息屏取消设置方法
更新时间:2022-12-28 10:38:59作者:runxin
每次在运行win10电脑的过程中,如果用户一段时间没有进行操作时系统就会默认进入到息屏状态,虽然这样能够有效降低win10电脑硬件性能的消耗,可是却对用户的体验不是很好,对此win10怎么关闭息屏呢?接下来小编就来告诉大家win10自动息屏取消设置方法。
具体方法:
1.我们先将自己的电脑打开,如图。

2.电脑开机后,点下左下角win10图标,如图。
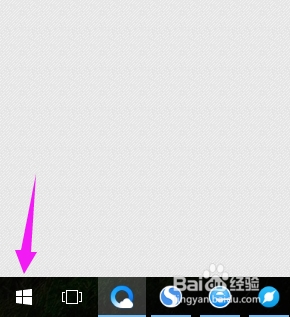
3.我们接着来点击下【设置】,如图。
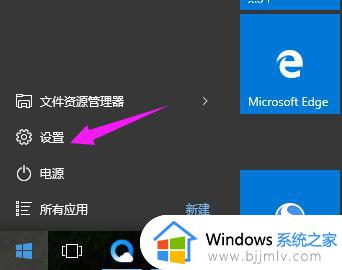
4.接着就需要我们点击下【系统】,如图。
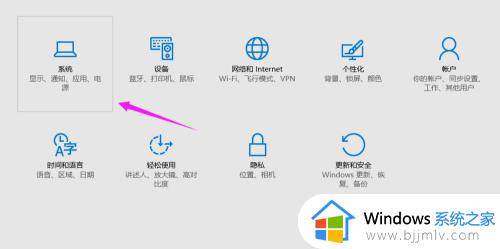
5.看到【电源和睡眠】,点击下,如图。
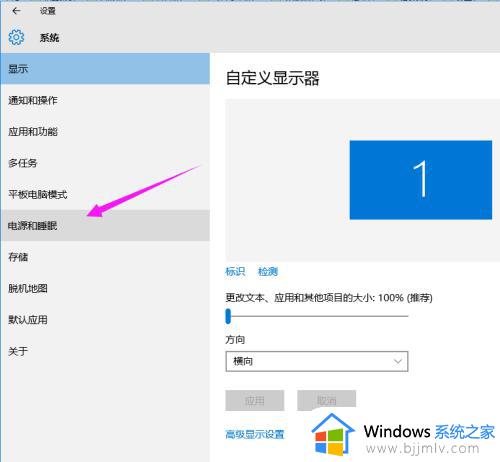
6.我们就可以看到【屏幕】,就可以点下时间,进行设置,设置为【从不】,如图。
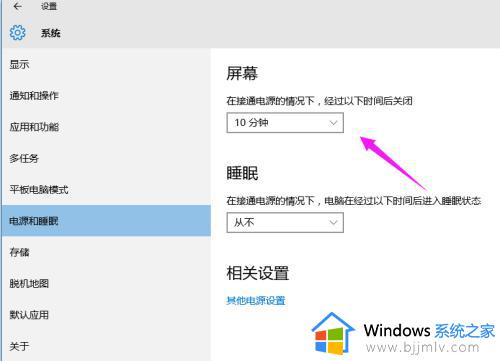
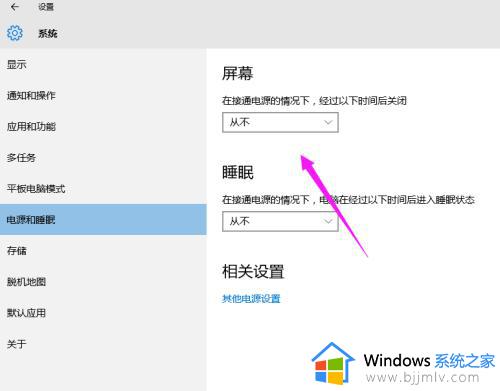
上述就是小编给大家讲解的win10自动息屏取消设置方法了,还有不清楚的用户就可以参考一下小编的步骤进行操作,希望能够对大家有所帮助。
win10怎么关闭息屏 win10自动息屏取消设置方法相关教程
- win10电脑自动息屏怎么设置 win10电脑屏幕自动休眠设置方法
- win10消息通知怎么关闭 win10消息通知提醒如何取消
- win10老是自动锁屏怎么取消 win10电脑取消自动锁屏设置方法
- win10 关闭自动锁屏的方法 win10频繁自动锁屏如何取消
- win10怎么关闭自动锁屏功能 win10关闭自动锁屏设置方法
- win10自动关机指令怎么取消 win10自动关机取消指令设置方法
- win10自动更新永久关闭设置方法 如何取消win10系统自动更新
- win10自动熄灭屏幕怎么设置 win10电脑屏幕关闭时间设置方法
- win10设置自动关闭屏幕无效怎么办 win10取消自动锁屏无效如何解决
- win10怎么取消自动锁屏 win10如何取消自动锁屏
- windows10电脑护眼模式怎么设置 win10电脑的护眼模式在哪里设置
- 为什么win10禁用更新还出现?win10禁用更新后还会更新处理方法
- 微星恢复出厂设置系统win10教程 微星win10电脑怎么恢复出厂设置
- 台式电脑怎么调节屏幕亮度win10 win10台式电脑如何设置屏幕亮度调节
- 三国群英传7花屏怎么恢复win10 win10三国群英传7进入游戏花屏修复方法
- windows10电脑投屏方法 win10电脑怎么投屏
win10系统教程推荐
- 1 台式电脑怎么调节屏幕亮度win10 win10台式电脑如何设置屏幕亮度调节
- 2 win10如何更改默认声音输出设备 win10怎么设置默认音频输出设备
- 3 win10台式屏幕太亮了怎么调?win10台式屏幕太亮如何调暗
- 4 windows10电脑c盘哪些文件可以删除 win10系统c盘哪些文件可以删
- 5 win10休眠唤醒后没有声音怎么办 win10电脑休眠打开后没声音修复方法
- 6 win10修复模式无限重启怎么办 win10修复失败无限重启解决方案
- 7 win10虚拟光驱在哪里打开 win10虚拟光驱怎么打开
- 8 win10测试模式怎么关 win10关闭测试模式的教程
- 9 win10修改用户文件夹名称怎么改 win10如何更改用户文件夹名称
- 10 win10开机后瞬间跳出cmd窗口怎么办 win10开机弹出cmd窗口修复方法
win10系统推荐
- 1 雨林木风win10 64位最新旗舰版v2024.05
- 2 深度技术win10 64位免激活旗舰版v2024.05
- 3 雨林木风ghost win10 64位安全专业版v2024.04
- 4 系统之家win10 64位免激活专业版v2024.04
- 5 深度技术windows10 64位免费专业版v2024.04
- 6 雨林木风win10 64位安全旗舰版v2024.04
- 7 雨林木风win10 64位免激活旗舰版v2024.04
- 8 深度技术win10 64位破解专业版v2024.04
- 9 番茄花园win10 32位免费专业版v2024.03
- 10 风林火山win10 64位官方旗舰版2024.03