电脑防火墙怎么关闭win11 win11系统如何关闭防火墙
防火墙是电脑中的一个安全防护软件,电脑中一般都是开启状态,但是很多人并不喜欢,就想要将其关闭,只是有部分用户升级到win11系统之后,并不知道电脑防火墙怎么关闭,如果你也有一样的疑惑,可以跟随着笔者的步伐一起来看看win11系统关闭防火墙的详细方法。
方法一:Win11直接搜索防火墙或firewall.cpl
1、先点击开始按钮,然后在搜索框中输入“防火墙”,或者直接输入“firewall.cpl”并按回车键,即可打开防火墙和网络保护系统设置;
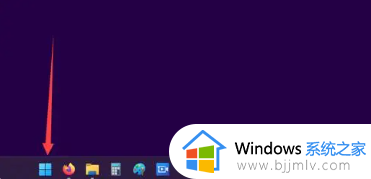
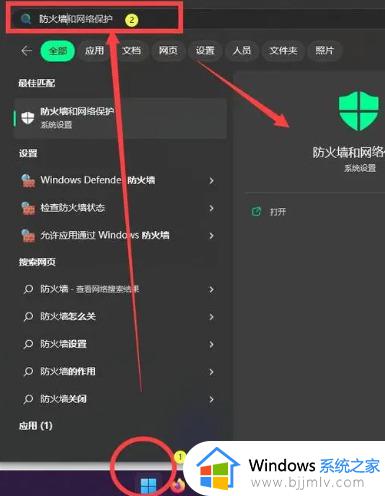
2、在界面左侧找到“启动或关闭WindowsDefender防火墙”,点击打开;
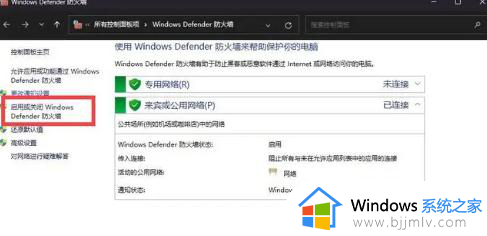
3、在弹出的窗口中,专用网络设置和公用网络设置都选择“关闭WindowsDefender防火墙”,然后点击“确定”即可。对于公用网络设置,比如在咖啡厅或外出办公时使用,也建议选择关闭。
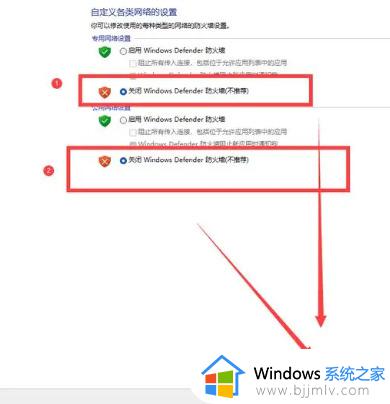
1、也可以通过开始菜单设置打开,方法与之前类似。按下Win+I快捷键,打开“设置”窗口,然后选择“隐私和安全性”选项卡;
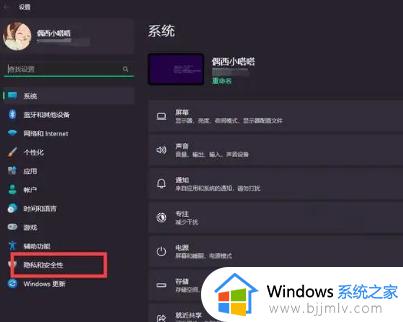
2、在之后的界面中,选择“Windows安全中心”,通常为首选项;
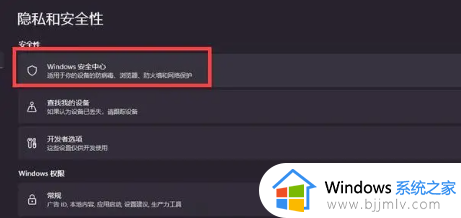
3、在“隐私和安全性”中找到“防火墙和网络保护”;
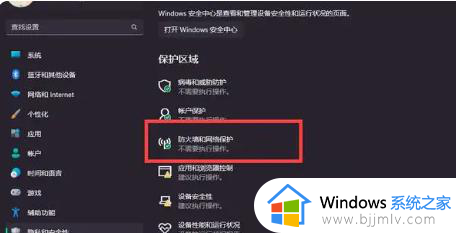
4、在“防火墙和网络保护”页面中,可以看到当前计算机正在使用的网络,以及防火墙的开启状态。点击对应的网络即可打开设置,如果已经勾选了“使用中”,则无需再选择;
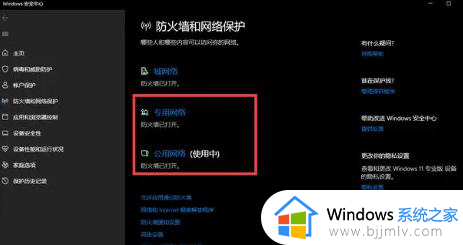
5、进入设置后将防火墙和网络保护关闭。关闭后,效果如下图所示。如果出现右下角的弹出框,请点击小叉子关闭而不是按钮关闭。
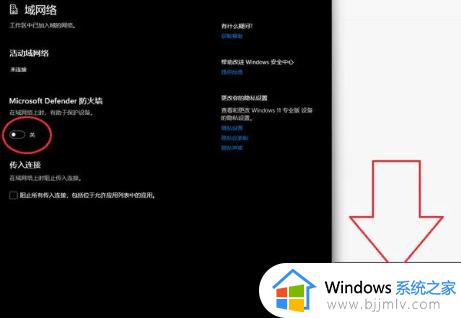
控制面板适用于绝大多数win系统。
1、首先点击开始菜单,找到并打开控制面板,也可以通过搜索方法;
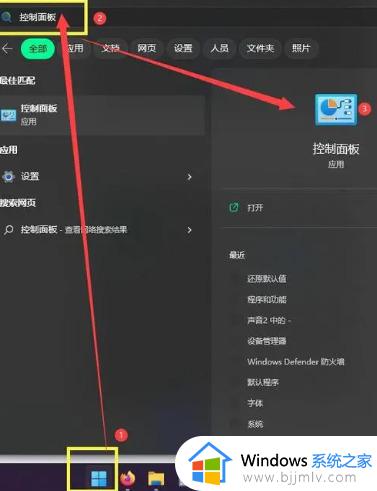
2、在控制面板中打开“WindowsDefender防火墙”;
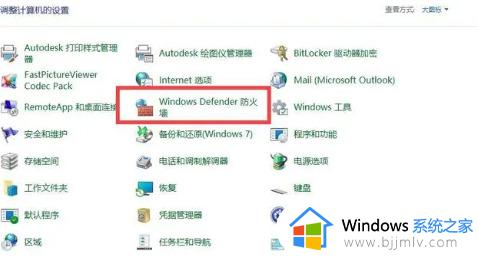
3、在打开的页面中,选择“启动或关闭WindowsDefender防火墙”;
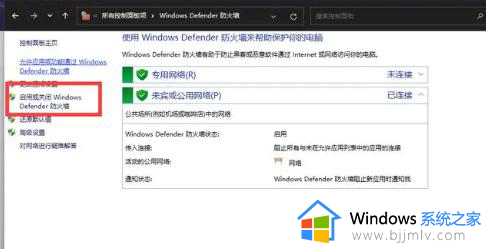
4、然后选择关闭“启动WindowsDefender防火墙”或者“关闭WindowsDefender防火墙”,不过并不推荐这样做。最后点击右下角的“确定”按钮即可。
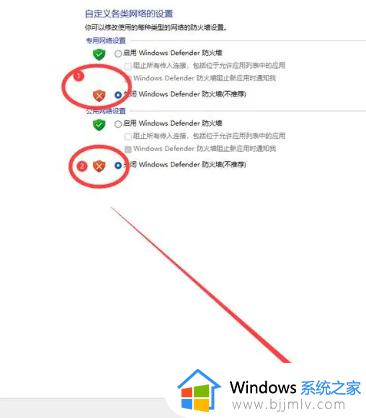
1、使用任务管理器快捷键Ctrl+Shift+Esc;
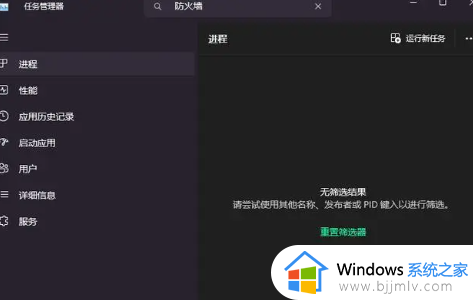
2、在任务管理器的右上角点击“运行新任务”;
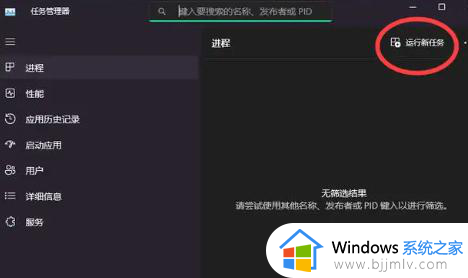
3、在弹出的对话框中,输入“firewall.cpl”并按下回车键;
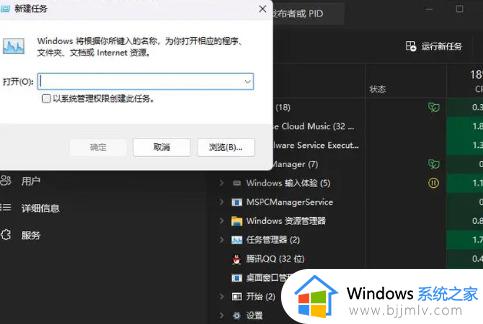
4、输入命令后会打开WindowsDefender防火墙设置页面;
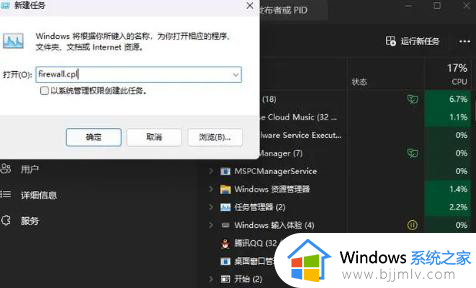
5、在左侧找到“启动或关闭WindowsDefender防火墙”选项,可以根据之前的步骤关闭防火墙。由于前面的步骤已经进行了示范,这里就不再赘述。
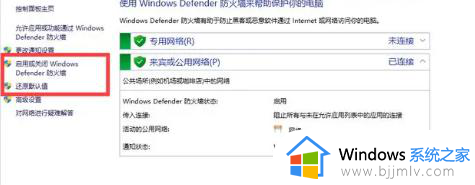
上述给大家介绍的就是win11系统如何关闭防火墙的详细内容,大家如果想要关闭的话,可以学习上面的方法来进行关闭,希望帮助到大家。
电脑防火墙怎么关闭win11 win11系统如何关闭防火墙相关教程
- 怎么关闭windows11的防火墙功能 windows11如何关闭系统防火墙
- win11系统怎么关闭防火墙 win11如何关闭防火墙功能
- win11的防火墙在哪里关闭 win11系统怎么关闭防火墙
- windows11怎么关防火墙 windows11系统如何彻底关闭防火墙
- win11电脑怎么关闭防火墙 windows11彻底关闭防火墙的方法
- win11怎么关闭防火墙通知 如何关闭win11防火墙通知
- win11电脑防火墙在哪里设置关闭 怎样关掉win11电脑防火墙
- win11怎样关闭防火墙弹窗 如何关闭win11防火墙弹窗
- windows11关闭不了防火墙怎么办 无法关闭windows11防火墙解决方法
- 如何关闭电脑防火墙win11 怎样彻底关掉win11自带防火墙
- vivo手机投屏到电脑win11的方法 vivo手机怎么投屏到电脑win11
- u盘拒绝访问怎么解决win11 win11 拒绝访问u盘的解决教程
- Win11 24H2更新绿屏怎么回事 更新Win11 24H2绿屏的解决办法
- win11玩游戏掉帧严重怎么解决 win11打游戏掉帧卡顿解决方案
- win11怎么更改光标闪烁速度 win11光标闪烁速度如何调整
- 升级win11很卡很慢怎么办 升级win11后有点卡顿如何解决
win11系统教程推荐
- 1 win11护眼色设置参数怎么操作 win11电脑屏幕护眼最佳参数设置方法
- 2 win11电脑前面的耳机插孔没反应没声音解决方案
- 3 windows11文件夹删不掉怎么办?windows11为什么删除不了文件
- 4 windows11桌面卡死了怎么办 windows11开机桌面卡死修复方法
- 5 win11合上笔记本盖子不休眠设置方法 win11笔记本合上盖子不休眠怎么设置
- 6 win11设置默认输入法的方法 win11怎么设置默认输入法
- 7 win11关闭开机自启软件怎么设置 win11如何关闭开机自动启动的软件
- 8 win11更新的安装包在哪里打开 win11更新的文件在哪个文件夹
- 9 win11固定ip地址设置方法 win11固定ip地址怎么填写
- 10 win11删除休眠文件的步骤 win11怎么删除休眠文件
win11系统推荐
- 1 番茄花园ghost win11 64位正式免激活版下载v2024.05
- 2 技术员联盟ghost win11 64位中文正式版下载v2024.05
- 3 系统之家ghost win11 64位最新家庭版下载v2024.04
- 4 ghost windows11 64位专业版原版下载v2024.04
- 5 惠普笔记本电脑ghost win11 64位专业永久激活版下载v2024.04
- 6 技术员联盟ghost win11 64位官方纯净版下载v2024.03
- 7 萝卜家园ghost win11 64位官方正式版下载v2024.03
- 8 ghost windows11 64位最新正式版下载v2024.02
- 9 萝卜家园ghost win11 64位优化原装版下载v2024.02
- 10 萝卜家园ghost win11 64位官方原版镜像下载v2024.01